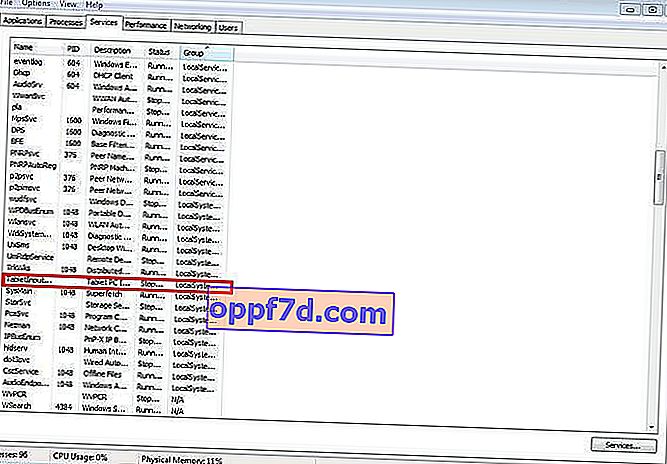Touchpad je prastara značajka koja je davno zamijenila alternativne kontrole miša. Pomoću nje možemo u potpunosti kontrolirati svoj uređaj, bilo da je riječ o prijenosnom računalu ili hibridnom tabletu. Mnoga prijenosna računala (Acer, Asus, HP, lenovo, Dell) imaju problema s dodirnom pločicom. Što učiniti ako dodirna podloga ne radi na prijenosnom računalu u sustavu Windows 10? Pogledajmo 5 načina za rješavanje ovog problema.
1. Ponovno omogućite dodirnu podlogu pomoću tipke Fn
Jedna mi se priča dogodila kad sam na laptopu uključio WiFi i nehotice onemogućio dodirnu pločicu dodirne pločice. Dugo sam tražio razlog, ne shvaćajući odmah što se dogodilo. Ispostavilo se da je sve jednostavno, u prijenosnim računalima u donjem lijevom dijelu tipkovnice nalazi se gumb za dodatne funkcije nazvan Fn. Da bi se omogućila bilo koja funkcija na prijenosnom računalu, kombinacija tipki Fn i F1 ... F12 je stegnuta. Na istim tim tipkama F1-F12 crtaju se slike ili simboli za primjenu parametra. Na primjer, da biste uključili dodirnu podlogu, trebate pritisnuti Fn + F7, na samom gumbu F7 bit će slika poput dodirne podloge. Možete pritisnuti sve tipke redom Fn + F1 ... F12, ali imajte na umu da postoji funkcija za isključivanje zaslona, ponovno pritisnite one gumbe na kojima se zaslon ugasio.

Na nekim HP prijenosnicima dodirnu pločicu možete uključiti i isključiti dvostrukim tapkanjem ruba same dodirne pločice. Marke Asus i acer mogu imati zasebnu tipku uz dodirnu pločicu. Ako dodirna pločica i dalje ne radi, krenite dalje.

2. Uklanjanje ostalih upravljačkih programa miša
Postoje slučajevi kada ste u prošlost povezali čitavu hrpu upravljačkih programa s različitih uređaja s mišem i nikada ih niste uklonili. Neki upravljački programi proizvođača miša automatski će onemogućiti dodirnu pločicu. Idite na Upravitelj uređaja pritiskom kombinacije tipki Win + R i u redak upišite devmgmt.msc .

Pronađite liniju koja pokazuje na miševe i druge pokazivačke uređaje, kliknite prečac da biste proširili kategoriju i izbrisali sve upravljačke programe miša dok dodirna podloga ne počne raditi na vašem prijenosnom računalu. Ako ne uspije, pokušajte ponovno pokrenuti sustav nakon uklanjanja svih upravljačkih programa. Touchpad ne radi? Prijelaz na sljedeću stavku.
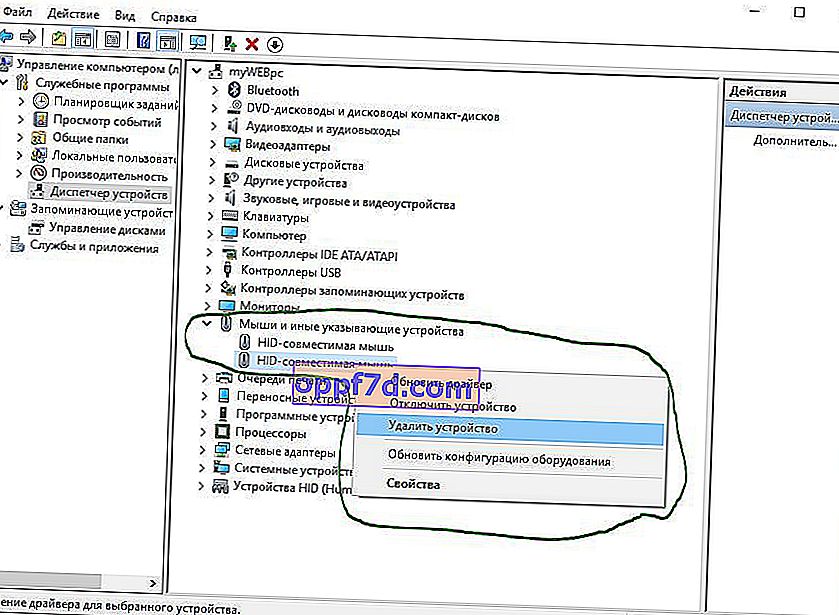
3. Ažuriranje ili vraćanje upravljačkog programa dodirne pločice
Pokušajte ažurirati ili vratiti natrag upravljački program dodirne pločice. Idite na isti upravitelj uređaja kao što je gore opisano. Pronađite svoj Touchpad uređaj, koji je obično nazvan po marki vašeg prijenosnog računala (Dell TouchPad, Lenovo TouchPad, Synaptics, HP TouchPad, Acer TouchPad, Asus TouchPad.) Desnom tipkom miša pritisnite upravljački program i odaberite svojstva. Zatim kliknite Ažuriraj da biste provjerili postoje li korisna ažuriranja za vašu dodirnu podlogu.
Mnogi su na Microsoftovim forumima izvijestili da je dodirna pločica prestala raditi točno nakon ažuriranja sustava Windows 10, zbog čega morate odabrati vraćanje upravljačkog programa. Ako nemate istaknut gumb za vraćanje, nemate prethodnu verziju upravljačkog programa.
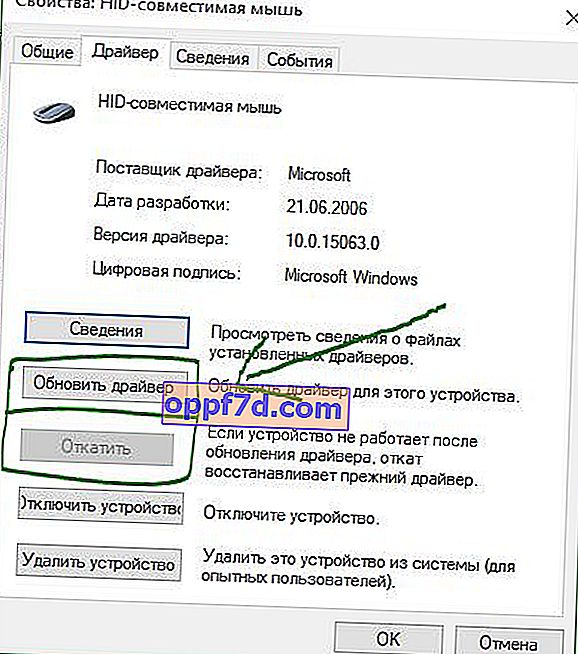
4. Omogućite dodirnu podlogu u svojstvima miša
U mnogim se slučajevima upravitelj uređaja ne aktivira kako bi omogućio Touchpat na prijenosnom računalu. Ako vaš Touchpat i dalje ne radi na prijenosnom računalu u sustavu Windows 10, idite na miš svojstava.
- Upišite miš u traku za pretraživanje sustava Windows i idite na Postavke miša.
- Kliknite Napredne mogućnosti miša, u otvorenom prozoru idite na karticu Postavke uređaja Touchpad ili kao na slici.
- Pronađite svoju dodirnu podlogu i kliknite "omogući".
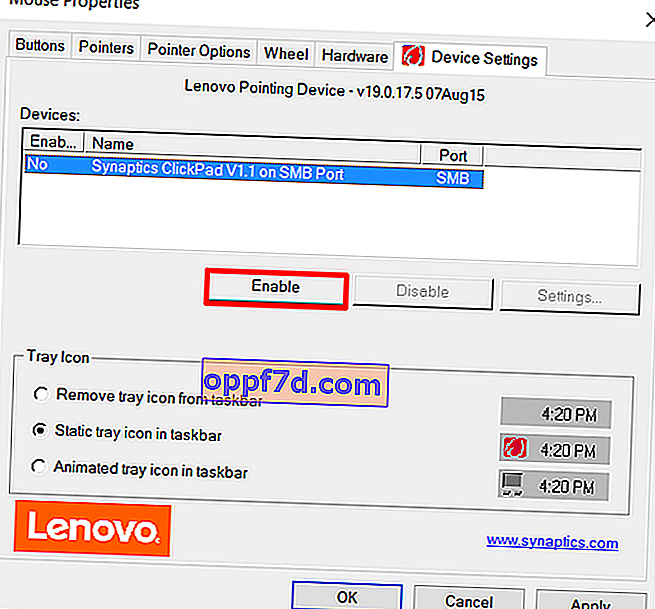
5. Onemogućite uslugu unosa dodirnim zaslonom za hibridna prijenosna računala
Ako je vaše prijenosno računalo hibrid (prijenosno računalo i tablet s jednim zaslonom osjetljivim na dodir.), Velika je vjerojatnost da usluga unosa zaslona osjetljivog na dodir koja kontrolira funkcionalnost olovke ometa vašu dodirnu podlogu.
Da biste onemogućili uslugu, pritisnite win + R, a zatim unesite services.msc i na popisu usluga pronađite TabletInputService ili Tablet PC Input Service . Desni klik na njega, a zatim ga onemogućite. Vrlo nezgodno rješenje za one koji koriste zaslon osjetljiv na dodir i dodirne podloge, ali i dalje možete biti pametni i pokušati ukloniti upravljačke programe, vratiti se, ažurirati i ponovo pokrenuti uslugu.