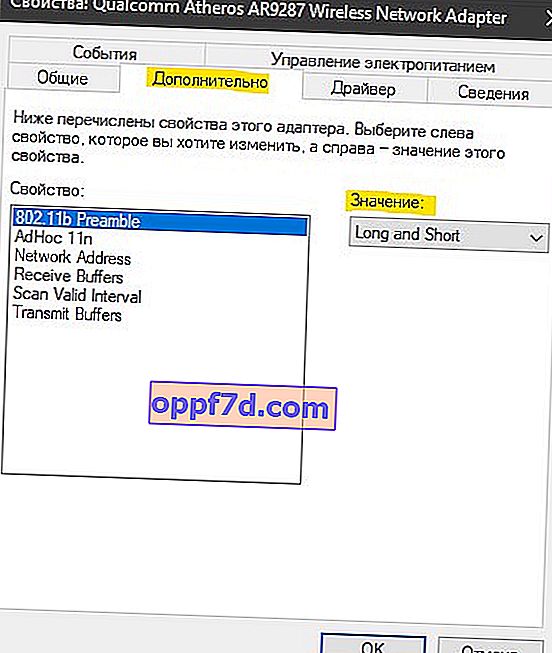Vrlo čest problem kada se povežete s WiFi mrežom u sustavu Windows 10 / 8.1 i primite li pogrešku, ne može se povezati s ovom mrežom . Uz ovaj problem, sustav Windows ne prikazuje nam razloge niti kôd same pogreške, što komplicira zadatak, a preostaje samo korištenje svih mogućih rješenja. Pogledajmo što možete učiniti i kako ispraviti pogrešku spajanjem na bežični WiFi ili lokalnu Ethernet mrežu u sustavu Windows 10 / 8.1.

Moguća rješenja problema mrežne veze u sustavu Windows 10
Ako se ne možete povezati s ovom WiFi mrežom, prvo što trebate učiniti je isključiti računalo ili prijenosno računalo, isključiti modem i ponovo sve uključiti. Također, idite na Windows Update i ažurirajte na najnoviju verziju. U većini slučajeva, kada nije moguće povezati se s WiFi mrežom, činjenica je da je udaljenost između modema i uređaja dugačka i daje nestabilnu vezu. Pokušajte uređaj približiti modemu i provjerite vezu s bežičnom mrežom.
1. Ažuriranje upravljačkih programa bežičnog WiFi-a ili lokalnih Ethernet kartica
Pritisnite tipkovnu prečicu Win + R i upišite devmgmt.msc da biste pokrenuli Upravitelj uređaja.

Proširite "Mrežni adapteri" i desnom tipkom miša kliknite mrežne uređaje i ažurirajte ih. Ako ne znate gdje je lokalna ili WiFi kartica, vodite se riječju Wireless (bežični) , ovo je WiFi. Controller je žičana LAN kartica.
Možda biste trebali razmisliti o njihovoj ponovnoj instalaciji i ponovnom pokretanju sustava. Ako gore navedene metode ne uspiju, pokušajte preuzeti i instalirati upravljačke programe s web mjesta proizvođača.
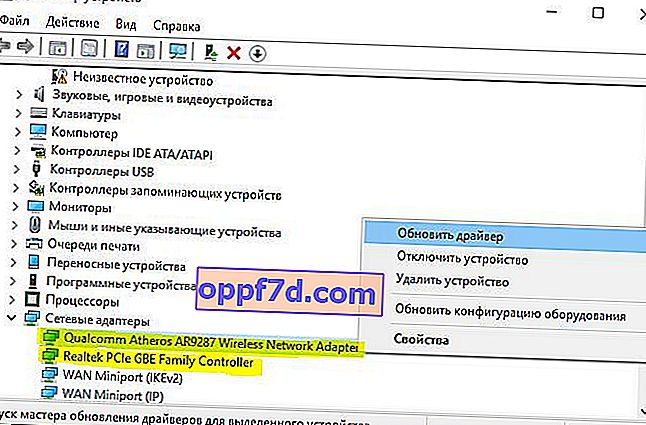
2. Počnite rješavati mrežne probleme, hardver i uređaje
Otvorite Sve postavke> Ažuriranja i sigurnost> Rješavanje problema. Na popisu s lijeve strane redom odaberite dijagnostiku Hardver i uređaji , Mrežni adapteri , Dolazne veze .

3. Resetiranje mreže
Ako sve drugo zakaže, resetiranje mreže može vam pomoći. Idite na Postavke> Mreža i Internet> Status i s desne strane pronađite Resetiranje mreže . Ovo će resetirati sve zadane mrežne adaptere.
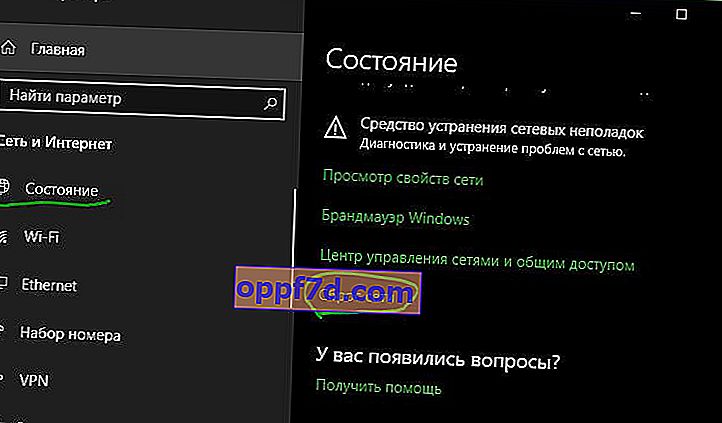
Ako postoji problem s WiFi vezom, savjetujem vam da također izbrišete postojeću bežičnu vezu. Otvorite "Postavke"> "Mreža i Internet"> "WiFi"> s desne strane kliknite riječ " Upravljanje poznatim mrežama ". Zatim s popisa odaberite mrežu na koju se ne možete povezati i kliknite Zaboravi . Ako imate ogroman popis i ne trebaju vam, savjetujem vam da izbrišete nepotrebne veze.

4. Onemogućite IPv6
Pritisnite tipkovnu prečicu Win + R i upišite ncpa.cpl da biste brzo otvorili mrežne adaptere. Zatim desnom tipkom miša kliknite " Wireless " WiFi i odaberite " Properties " ( Svojstva) . U svojstvima pronađite " IP verzija 6 (TCP / IPv6) " i poništite okvir, a zatim kliknite "primijeni" i "U redu". Ponovo pokrenite računalo i pokušajte se povezati na internet putem WiFi-a.
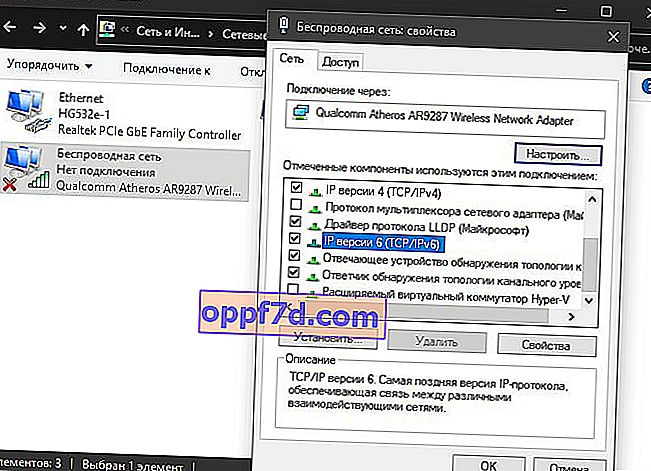
5. Instalirajte DNS
Davatelji usluga prema zadanim postavkama nude vlastiti DNS koji svoj posao ne rade baš najbolje. Koristimo Googleov DNS koji je brži i bolji. Pritisnite kombinaciju tipki na tipkovnici Win + R i upišite ncpa.cpl . Desnom tipkom miša kliknite " WiFi Wireless " ili " Ethernet ", ovisno o tome koja veza uzrokuje mrežnu pogrešku i odaberite " Properties ". U svojstvima pronađite IP verziju 4 (TCP / IPv4), a ispod kliknite gumb " Svojstva ". U novom konju postavite točku na " Upotrijebi sljedeće DNS adrese " i unesite:
- 8.8.8.8
- 8.8.4.4
Potvrdite okvir ispod "Potvrdi parametre prilikom prijave" i U redu.
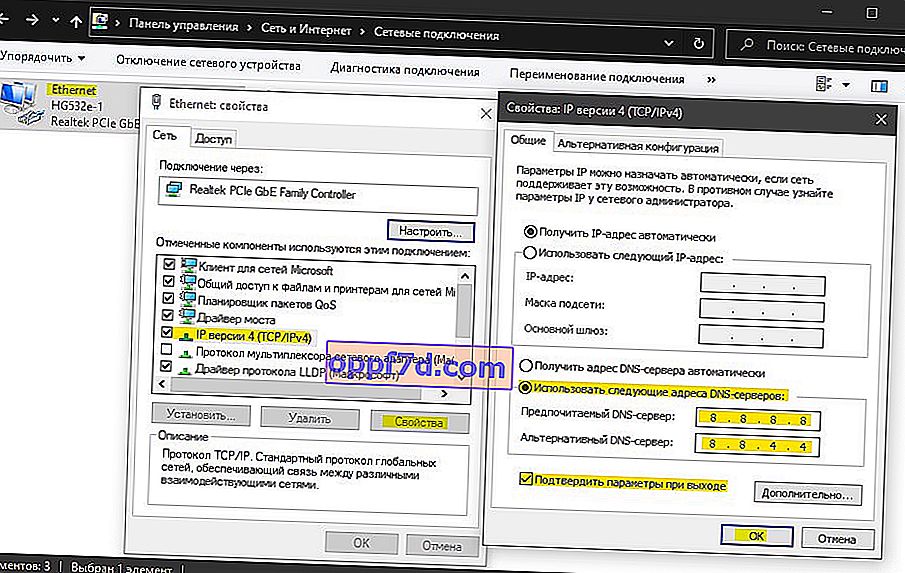
6. Obnovite IP adresu
Pokrenite naredbeni redak kao administrator i redom unesite sljedeće naredbe:
ipconfig /releaseipconfig /renew
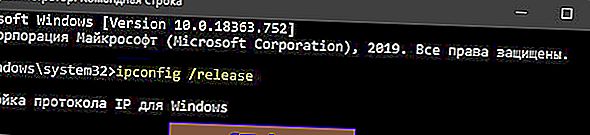
7. Promijenite bežični način rada
Bežični način rada WiFi mreže na modemu mora se podudarati s načinom rada na bežičnoj WiFi mrežnoj kartici. Pritisnite kombinaciju tipki na tipkovnici Win + R i upišite ncpa.cpl . Desnom tipkom miša kliknite bežičnu mrežu i odaberite Svojstva . U prozoru koji se pojavi kliknite gumb " Konfiguriraj ".
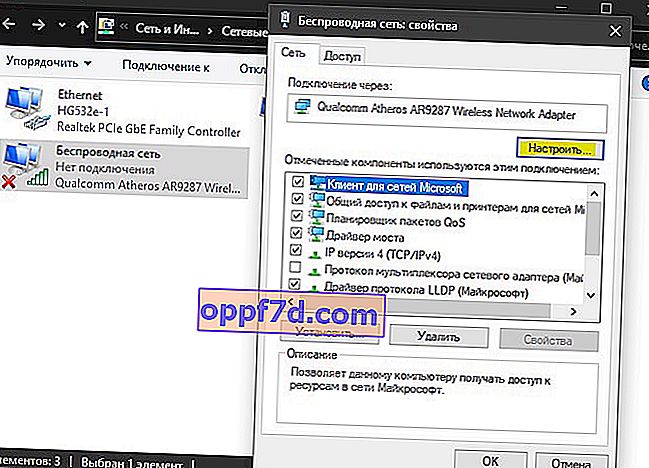
Idite na karticu " Napredno " i u stupcu " vrijednost " odaberite način rada koji se koristi u vašem usmjerivaču (modemu).
Trenutni način rada u modemu možete saznati odlaskom na parametre modema. Pogledajte priručnik za modem.