Kada instalirate sljedeća ažuriranja za Windows 10 ili Windows 8, u nekim je slučajevima potrebno ponovno pokretanje računala. Nakon ponovnog pokretanja računala ili prijenosnog računala, dobit ćete pogrešku " Nismo uspjeli dovršiti ažuriranja. Otkazivanje promjena. Ne isključujte računalo " ili " Nije uspjelo konfiguriranje ažuriranja sustava Windows. Otkazivanje promjena. Ne isključujte računalo.", u kojem možete pričekati sat vremena ili više, a nema napretka. Također možete biti u beskonačnom preuzimanju i svaki put kad dobijete pogrešku nakon svakog pokretanja računala. Pogrešku kada se ažuriranja ne mogu instalirati može uzrokovati neuspjeh u instaliranju ažuriranja, oštećenje sistemske datoteke, nedostatak prostora na disku, nestanak struje ili prijenosno računalo mrtvo tijekom instalacije zakrpe. Razmotrimo kako riješiti problem kada se ažuriranja sustava Windows ne mogu dovršiti nakon ponovnog pokretanja računala ili prijenosnog računala.

Dovršavanje ažuriranja sustava Windows 10. Otkazivanje promjena
Postoje dvije vrste događaja kada dobijete pogrešku, a nakon tri ponovna pokretanja možete se pokrenuti i doći na radnu površinu. Kad dođete do radne površine, kliknite " Start ", držite pritisnutu tipku Shift + Shutdown + Restart da biste ušli u napredne opcije i pokrenuli se u sigurnom načinu.

Drugi je scenarij kada se pogreška pojavljuje beskrajno, svaki put kada uključite računalo. U tom slučaju pokušajte pritisnuti tipku za ponovno pokretanje na kućištu računala 4 puta, s intervalom od 5 sekundi. Trebali biste automatski biti prebačeni u dodatne opcije, gdje se možete pokrenuti u sigurnom načinu. Ako to ne pomogne, stvorite instalacijski USB bljesak s Windowsom, pokrenite instalaciju i kliknite "Vraćanje sustava" odozdo. Od vas će se zatražiti dodatne opcije, gdje možete odabrati CMD i pokrenuti se u sigurnom načinu.

Rješavanje problema> Napredne opcije> Opcije pokretanja> Ponovno pokretanje> Omogući siguran način (pritisnite F4 ili 4).

1. Brisanje mape i onemogućavanje usluga
Morate obrisati mapu SoftwareDistribution s ažuriranjima. Idite na put C: \ Windows \ SoftwareDistribution i očistite sve unutar mape SoftwareDistribution. Nakon ponovnog pokretanja u normalnom načinu rada i provjerite je li pogreška riješena.
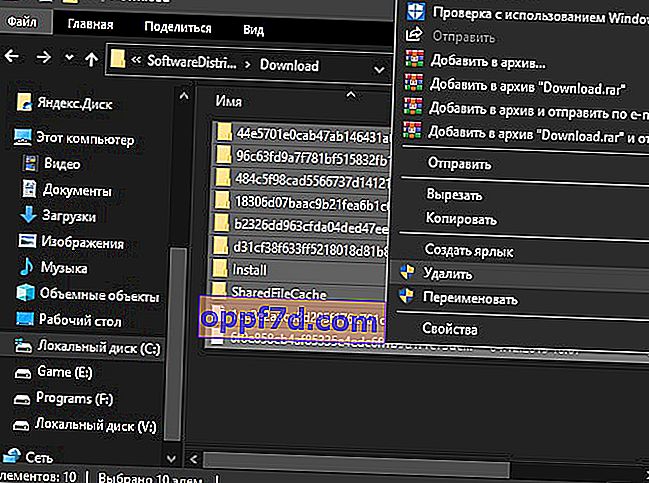
Ako prilikom pokušaja brisanja datoteka u mapi SoftwareDistribution dobijete pogrešku da je datoteku zauzeo drugi postupak, tada morate zaustaviti neke usluge. Otvorite naredbeni redak kao administrator i redom unesite naredbe:
net stop wuauservnet stop bitsnet stop cryptSvcnet stop msiserver
Ne obraćajte pažnju ako je napisano da usluga ne radi. Ne zatvarajte naredbeni redak, već slijedite dolje.

Zatim idite na put C: \ Windows \ SoftwareDistribution i obrišite sadržaj mape. Sadržaj će se očistiti bez ikakvih pogrešaka. Zatim započinjemo s uslugama koje smo zaustavili iznad. U naredbeni redak unosimo sljedeće naredbe za pokretanje usluga:
net start wuauservnet start bitsnet start cryptSvcnet start msiserver
Pokrećemo se u uobičajenom načinu rada i provjeravamo je li pogreška ispravljena kad se ažuriranja nisu mogla dovršiti.
2. Rješavanje problema
Pokušajte pokrenuti automatski alat za rješavanje problema u centru za ažuriranje. Idite na Postavke > Ažuriranje i sigurnost > Rješavanje problema > Windows Update i pokrenite alat za rješavanje problema.

3. Omogućavanje usluge spremnosti za prijavu
Omogućavanje usluge spremnosti aplikacija može vam pomoći, pogotovo ako je došlo do značajnog ažuriranja verzije. Usluga priprema aplikacije za upotrebu prvi put kada se korisnik prijavi na sustav. Pritisnite Win + R i upišite services.msc da biste brzo otvorili usluge. Pronađite uslugu spremnosti za prijavu i dvaput kliknite na nju. U svojstvima odaberite vrstu pokretanja " Automatski " i kliknite " Start ". Provjerite je li riješena pogreška u slučaju da ažuriranja za sustav Windows 10 nisu dovršena.
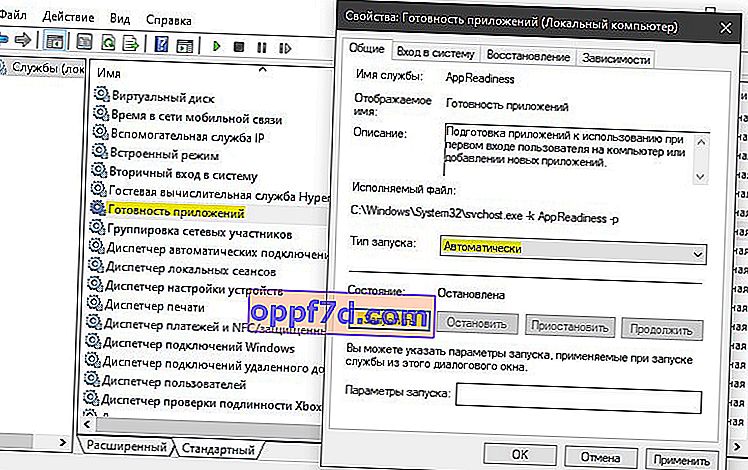
4. Onemogućite Centar za ažuriranje
Možete pokušati riješiti problem onemogućavanjem automatskog ažuriranja sustava Windows. Da biste to učinili, morat ćete onemogućiti uslugu Windows Update. Pritisnite Win + R i unesite services.msc . Na popisu pronađite " Windows Update ", dvaput kliknite na njega i " Stop ", tip pokretanja je " Onemogućeno ".
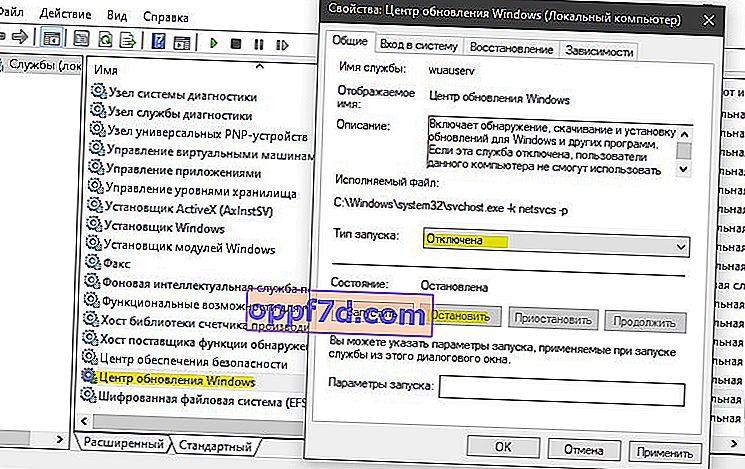
5. Oporavak sustava
Pokrenite napredne opcije i odaberite " Vraćanje sustava ". Ako ručno niste onemogućili točke vraćanja sustava, možete ga vratiti u radno stanje nekoliko dana ili sati unatrag.

Bonus savjet : Povijest ažuriranja možete pogledati ako odete na Postavke > Ažuriranja i sigurnost > Ažuriranje sustava Windows > Pregled povijesti ažuriranja . Napisat će se "nije uspjelo instalirati" i bit će naznačen broj KB zakrpe ... Zapamtite KB broj ... i idite u službeni Microsoftov direktorij, umetnite broj zakrpe u pretragu i preuzmite ga zasebno. Ispod je poveznica na cjelovit vodič.
