Korisnici Windowsa 10 suočavaju se s pogreškom 0x80240FFF kada pokušavaju ažurirati svoj sustav u centru za ažuriranje. O tome postoji puno rasprava na Microsoftovom forumu i prikupio sam popularna radna rješenja za ispravljanje pogreške 0x80240FFF u sustavu Windows 10.
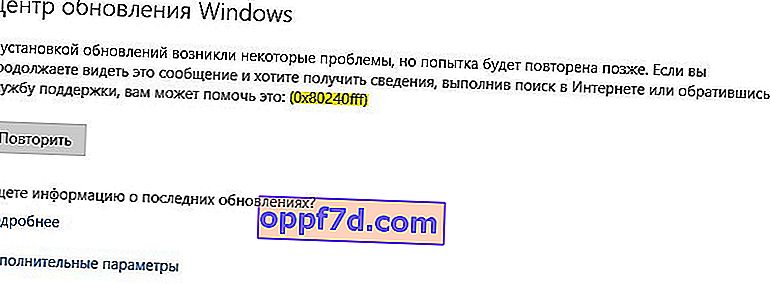
1. Odgodite ažuriranja
Pogreška se može povezati s povezivanjem s određenim Microsoftovim poslužiteljem. Kad odgodimo sama ažuriranja na neko vrijeme, a sljedeći put kad se povežemo, za ažuriranje će se koristiti drugi Microsoftov poslužitelj. Ali imajte na umu da će ovo odgoditi vaša ažuriranja i ona će se pojaviti nakon vremena koje ste zatražili. Drugi plus ove metode je taj što Microsoft zna za pogrešku 0x80240FFF i priprema radno rješenje sa sljedećim ažuriranjem. U ovom slučaju trebate pričekati.
Kliknite " Opcije "> " Ažuriranje i sigurnost "> " Windows Update "> s desne strane kliknite " Napredne mogućnosti ". Zatim unesite željeni broj dana.

2. Upotrijebite alat za stvaranje medija
Ako tijekom ažuriranja sustava Windows 10 primite pogrešku 0x80240FFF, pametno je upotrijebiti Microsoftov alat za automatsko ažuriranje. Samo preuzmite uslužni program MediaCreationTool , pokrenite ga i odaberite " Ažuriraj ovo računalo odmah ". (Drugi po redu).
Windows 10 Home nema značajku odgođenog ažuriranja. Stoga, ako i dalje koristite stariju verziju i suočite se s tim problemom, nećete moći odgoditi ažuriranja. Ova je opcija ažuriranja najoptimalnija za korisnike Windows 10 HOME da isprave pogrešku 0x80240FFF.
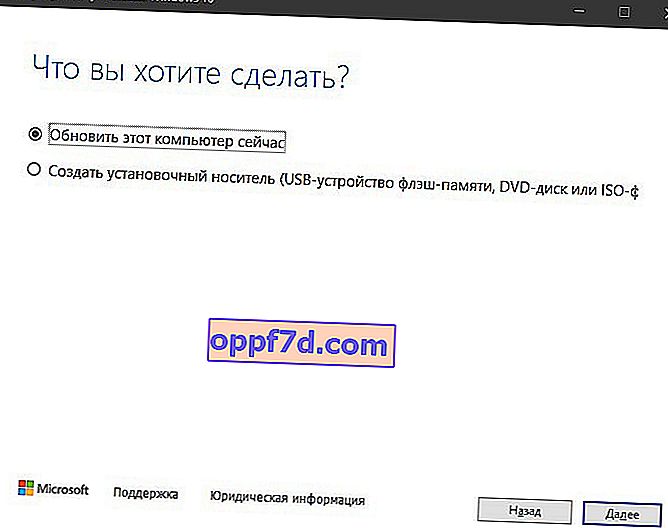
3. Alat za rješavanje problema
Možemo pokušati ispraviti pogrešku 0x80240FFF prilikom ažuriranja pomoću ugrađenog alata za rješavanje problema. Da biste to učinili, idite na Postavke> Ažuriranje i sigurnost> Rješavanje problema> Windows Update s desne strane .
Postoji namjenski uslužni program za rješavanje problema s ažuriranjima.

4. Resetiranje komponenata centra za ažuriranje
Pokrenite naredbenu liniju u ime administratora i unesite naredbe redom, pritiskajući Enter nakon svake, a zatim ponovo pokrenite računalo:
net stop wuauservnet start wuauservnet stop bitsnet start bitsnet stop cryptsvcnet start cryptsvc

5. Provjera i obnavljanje sistemskih datoteka
Neke sistemske datoteke mogu se oštetiti, čime vam sprječavaju ažuriranje i prikazivanje pogreške 0x80240FFF prilikom ažuriranja sustava Windows 10. Upotrijebimo ugrađene alate za vraćanje sistemskih datoteka. Pokrenite naredbeni redak kao administrator i unesite naredbe redom, čekajući kraj postupka nakon svake, a zatim ponovno pokrenite sustav i provjerite ima li ažuriranja:
sfc /scannowdism /online /cleanup-image /restorehealth

6. Instalirajte zakrpu za ažuriranje ručno
Microsoft ima posebno mjesto s zasebnim zakrpama za ažuriranje za Windowsa 10/7 / 8.1 i druge proizvode.
- Otvorite "Opcije"> "Sustav"> "O sustavu"> s desne strane na samom dnu, sjetite se broja "OS Build". U mom slučaju ovo je 18363.476.
- Zatim otvorite web mjesto Microsoftove povijesti ažuriranja i pronađite svoju gradnju. To mora biti isto ili više .
- Zapamtite KB broj, u mom slučaju to je KB4524570 .
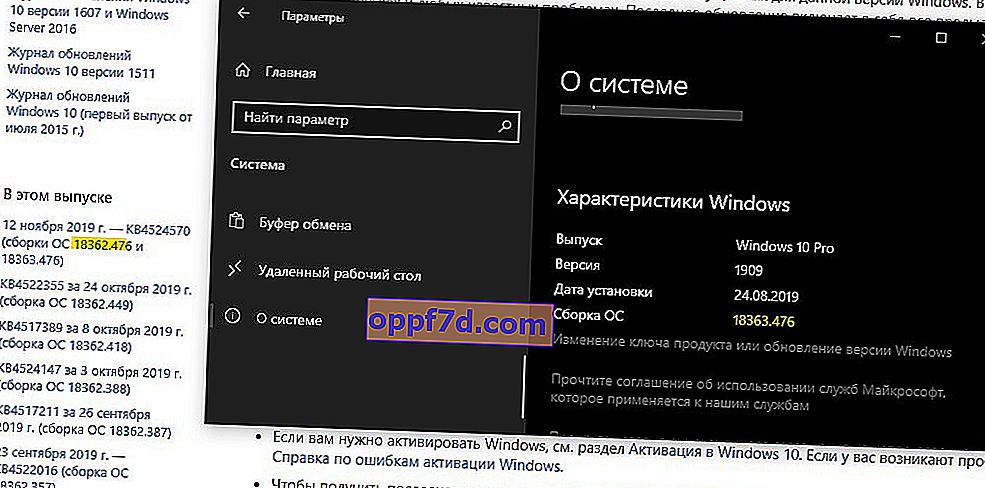
Zatim idite u direktorij Microsoftovih ažuriranja i unesite broj zakrpe, u mom slučaju to je KB4524570 . Dobit ćete popis ažuriranja, samo preuzmite i instalirajte. Na primjer, imate Windows 10 verzije 1903 i 64-bitni.

7. Izvođenje čistog pokretanja
Neki stari programi ili nekompatibilne usluge upravljačkih programa mogu ometati normalan rad sustava Windows 10. U ovom bi slučaju bilo logično izvršiti čisto pokretanje. Omogućit će vam pokretanje sustava, samo sa svim uslugama i procesima tvrtke Microsoft, isključujući pritom one treće strane.
Pritisnite Win + R i unesite msconfig . Zatim odaberite stavku " Selektivno pokretanje " i potvrdite okvir " Učitaj usluge sustava ". Ne zatvarajte prozor, slijedite dolje.
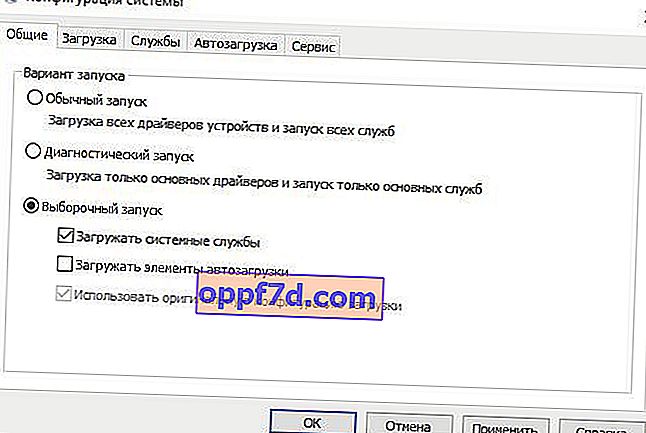
Idite na karticu " Usluge " i potvrdite okvir " Ne prikazuj Microsoftove usluge " na dnu . Na popisu istaknite sve usluge trećih strana i kliknite Onemogući sve . Kliknite U redu i nakon ponovnog pokretanja sustav ćete pokrenuti u čisto stanje pokretanja.
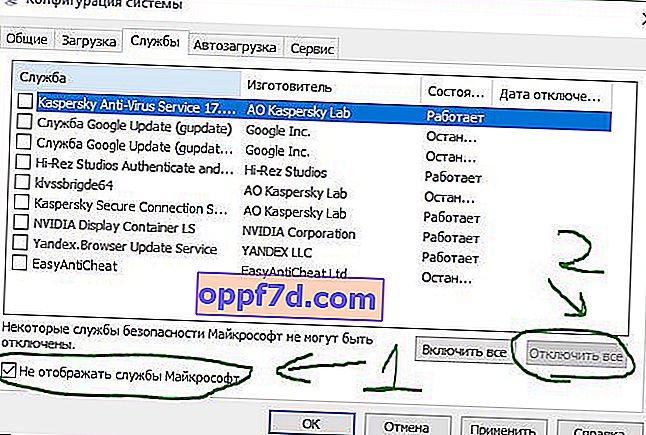
Zatim ažurirajte i provjerite pojavljuje li se pogreška 0x80240FFF. Ako je sve prošlo u redu, onda postoji pogreška u nekom programu ili upravljačkom programu. Možda je to antivirus treće strane . Morate se sjetiti što ste nedavno instalirali i kada je vaš sustav prije dobro funkcionirao.
