Ako naiđete na pogrešku VCRUNTIME140.dll u sustavu Windows 10, evo nekoliko učinkovitih rješenja za rješavanje ovog problema. Ova se pogreška često događa prilikom otvaranja aplikacija. Poruka se pojavljuje kada sustav ne pronađe potrebnu DLL datoteku koja je potrebna za pokretanje programa. Drugi mogući uzrok pogreške je oštećenje knjižnice Dynamic-link (.DLL) na vašem računalu. Kao rezultat toga, ne možete pokretati programe, programe i igre povezane s datotekom VCRUNTIME140.dll, što daje pogrešku koja nedostaje. Da biste ispravili ovu pogrešku, morate preuzeti datoteku VCRUNTIME140.dll koja se nalazi u programu Visual Studio.
Dynamic Link Libraries (DLL) - Dynamic Link Libraries dijelovi su aplikacija koje se izvode u operacijskom sustavu Windows. Većina aplikacija nije potpuna i kodove pohranjuju u različite datoteke. Ako je potrebno, kada sustav ne može dohvatiti određenu DLL datoteku, prikazuje se poruka o pogrešci koja označava da DLL datoteke nedostaju.
Načini rješavanja pogreške VCRUNTIME140.dll u sustavu Windows 10
VCRUNTIME140.dll je u osnovi proširenje aplikacije Microsoft Runtime Library. Nalazi se u mapi System32 i u samom programu za instalaciju Microsoft Visual Studio. Kada pokušate pokrenuti program, odsutnost gore navedene DLL datoteke rezultira sljedećom pogreškom:
Program se ne može pokrenuti jer na računalu nedostaje VCRUNTIME140.dll. Pokušajte ponovo instalirati program.

1. Popravite Visual C ++ koji se može distribuirati za Visual Studio 2015
Datoteka VCRUNTIME140.dll dolazi s Visual C ++-om za distribuciju za Visual Studio 2015. To je stvarno potrebno za pokretanje cijelog softvera razvijenog s C ++-om. Zapravo, popravljanje paketa Visual Studio može popraviti nedostajuću DLL pogrešku. Da biste ispravili pogrešku, morate slijediti upute u nastavku.
- Idite na Opcije > Aplikacije i pronađite najnoviji Microsoft Visual C ++ Redistributable za Visual Studio paket i kliknite ga.
- Na mojoj slici, zadnji paket je 2017., ali mnogi imaju 2015. godinu.
- Kliknite gumb " Promijeni ".
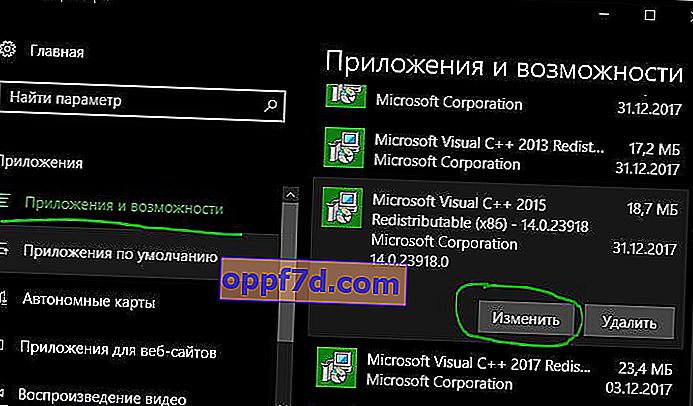
- Na ekranu će se pojaviti prozor programa, kliknite " Popravi ".
- Pričekajte da se postupak restauracije završi. Zatim ponovo pokrenite računalo sa sustavom Windows 10 i provjerite ima li pogreške. Ako se pojavi pogreška, prijeđite na sljedeću stavku.
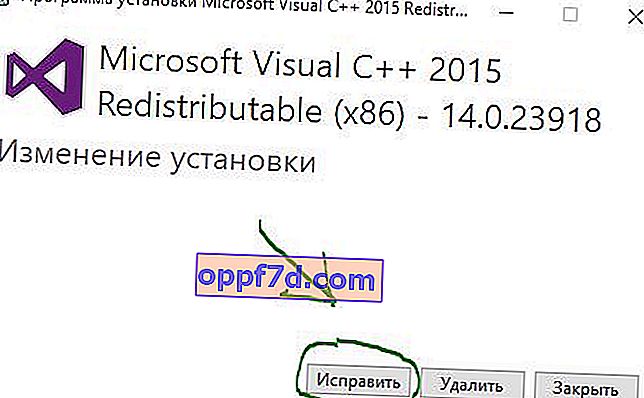
2. Ponovo instalirajte Visual C ++ za distribuciju za Visual Studio 2015
Ako ne možete riješiti pogrešku VCRUNTIME140.dll u sustavu Windows 10, dobra je opcija ponovna instalacija Visual Studio 2015.
- Deinstalirajte stari distributivni paket Microsoft Visual C ++ 2015. (Možete izbrisati na gornji način, samo kliknite "izbriši").
- Nakon uklanjanja paketa, preuzmite novi s Microsoftova web mjesta . Kliknite web mjesto Preuzmite VCRUNTIME140.dll i odaberite vc_redist.x64.exe (64-bitni) ili vc_redist.x86.exe (za 32-bitni) prema svom sustavu i kliknite Dalje .
- Nakon instalacije, ponovno pokrenite računalo i provjerite pojavljuje li se pogreška.
3. Napravite kopiju DLL datoteke u programsku mapu
Kopiranje DLL datoteke u određenu mapu softvera može ispraviti pogrešku datoteke VCRUNTIME140.dll koja nedostaje na računalu sa sustavom Windows 10. Slijedite ove korake.
- Otvorite "Ovo računalo" i prijeđite na C: \ Windows \ System32.
- Upišite Vcruntime140.dll u gornji okvir za pretraživanje .
- Nakon što je datoteka pronađena, odaberite je i pritisnite Ctrl + C da biste je kopirali.
- Sada otvorite posebnu mapu softvera koja daje pogrešku i zalijepite kopiranu DLL datoteku tamo pomoću kombinacije tipki Ctrl + V.

4. Pokrenite provjeru sistemskih datoteka
Ako ništa od gore navedenog ne pomaže, najvjerojatnije je pogrešku VCRUNTIME140.dll u sustavu Windows 10 uzrokovana prisutnošću oštećenih sistemskih datoteka. Stoga pokretanje ugrađenog SFC alata može riješiti ovaj problem. Pogledajte detaljan vodič o tome kako popraviti datoteke SFC i DISM sustava, ali ukratko ćemo proći kroz donju metodu za oporavak datoteka Windows 10.
- Otvorite naredbeni redak kao administrator unošenjem riječi cmd u pretragu prozora (blizu gumba Start), desnim klikom na nju i pokretanjem kao administrator.
- U naredbenom retku izdajte sljedeću naredbu sfc / scannow pritiskom na Enter.
- Proces može trajati dugo, pričekajte do kraja i sustav će automatski pronaći oštećene datoteke i popraviti ih, a zatim ponovno pokrenuti i provjeriti je li pogreška ispravljena.

5. Ponovo instalirajte problematičnu aplikaciju
Ako sva gore navedena rješenja ne uspiju ispraviti pogrešku, morate deinstalirati zahvaćeni program, a zatim ga ponovo instalirati.
- Idite na Options > Applications , pronađite program koji daje pogrešku i deinstalirajte ga.
- Nakon deinstalacije programa posjetite web mjesto proizvođača i preuzmite najnoviju verziju.
