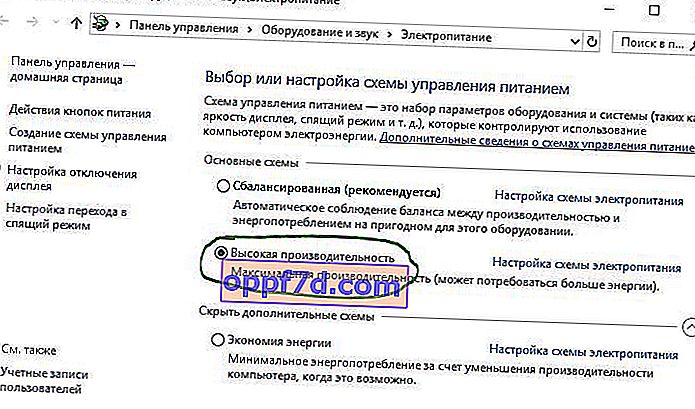Ove godine sigurno možemo pretpostaviti da je većina korisnika sustava Windows 10 prešla sa SATA tvrdih diskova na SSD diskove; radi li se o relativno novom računalu ili nadogradnji starog. Windows 10 ima brojne značajke koje pomažu da SSD-ovi rade punim kapacitetom, ali ih ne uključuju uvijek prema zadanim postavkama. Osim toga, rani i novi SSD-ovi su "neobavezni i potrebni" za optimizaciju. Sa svakim ažuriranjem sustava Windows 10, funkcije sustava, koje same određuju parametre za SSD, postaju sve inteligentnije. Možda ćete se posebno iznenaditi kad saznate da defragmentiranje SSD pogona nije tako loša ideja!
1. Ažurirajte firmware SSD-a
Da biste osigurali da vaš SSD danas radi što bolje, vrijedi biti na najnovijem ažuriranju firmvera. Nažalost, oni nisu automatizirani; postupak je nepovratan i malo je složeniji od ažuriranja softvera. Svaki proizvođač SSD-a ima svoj način ažuriranja firmware-a SSD-a, tako da ćete morati prijeći na službeno web mjesto proizvođača SSD-a i odatle slijediti upute. Međutim, prikladan alat za vas je CrystalDiskInfo koji sadrži detaljne informacije o vašem disku , uključujući verziju firmvera.
- Preuzmite CrystalDiskInfo sa službene web stranice.
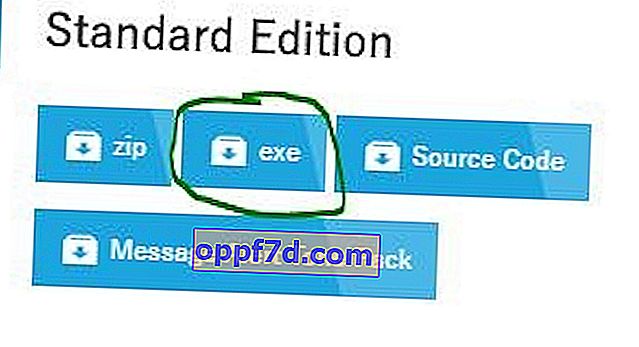
2. Omogućite AHCI
Napredno sučelje kontrolera hosta (AHCI) glavna je značajka koja osigurava da će Windows podržati sve značajke koje dolaze s pokretanjem SSD-a na vašem računalu, posebno značajku TRIM, koja Windowsu omogućuje pomoć SSD-u u obavljanju redovitog odvoza smeća. Skupljanje smeća izraz je koji se koristi za opisivanje pojave koja se događa kada se disk riješi podataka koji se više ne smatraju upotrebljivima. Da biste omogućili AHCI, morat ćete unijeti BIOS računala i omogućiti ga negdje u svojim postavkama. Ne mogu vam točno reći gdje je postavka, jer svaki BIOS funkcionira drugačije. Morat ćete malo pretraživati ili upisivati googolove slike. Najvjerojatnije će se nova računala uključiti prema zadanim postavkama. Preporučeno tako da omogućite tu značajku prije instaliranje operativnog sustava.

3. Omogućite TRIM
TRIM je presudan za produljenje vijeka vašeg SSD-a, naime čišćenjem. Windows 10 to bi trebao uključiti prema zadanim postavkama, ali vrijedi još jednom provjeriti je li uključen. TRIM je naredba kojom operativni sustav SSD disku može reći koji blokovi podataka više nisu potrebni i mogu se izbrisati ili označiti kao slobodni za prepisivanje. Drugim riječima, TRIM je naredba koja pomaže operacijskom sustavu da točno zna gdje se pohranjuju podaci koje želite premjestiti ili izbrisati. Dakle, SSD može pristupiti samo blokovima koji sadrže podatke bez nepotrebnog pristupa nepotrebnim podacima.... Uz to, kad god korisnik ili operativni sustav izda naredbu za brisanje, naredba TRIM odmah uništava stranice ili blokove u kojima su datoteke pohranjene. Da biste bili sigurni, ponovo omogućite značajku TRIM otvaranjem naredbenog retka i izdavanjem naredbe u nastavku:
fsutil set ponašanja disabledeletenotify 0
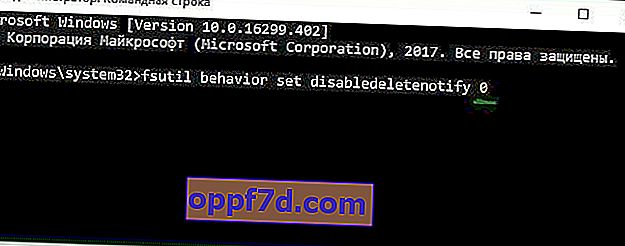
4. Provjerite je li omogućeno Oporavak sustava
U prvim danima SSD-ova, kada su bili mnogo manje izdržljivi i skloniji kvaru nego danas, mnogi su ljudi preporučili onemogućavanje obnavljanja sustava radi poboljšanja performansi pogona i dugovječnosti. Ovaj je savjet danas prilično suvišan, ali određeni softver, poput Samsung SSD-a, automatski će onemogućiti Vraćanje sustava. Vraćanje sustava izuzetno je korisna značajka koju preporučujem da zadržite, zato provjerite je li vaš SSD onemogućen.
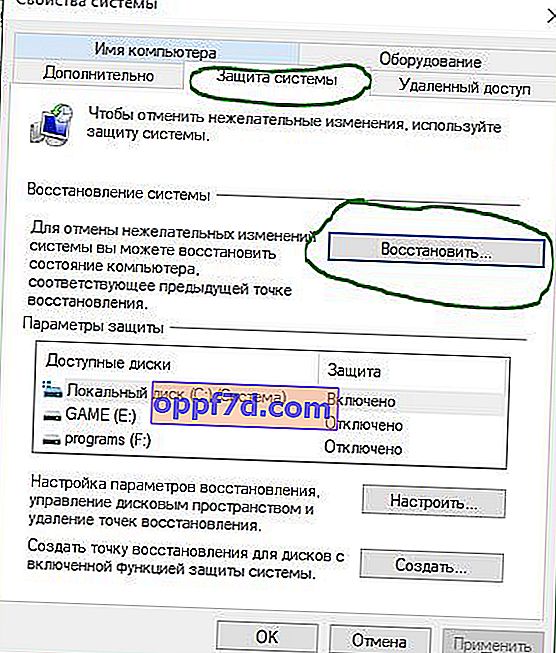
5. Onemogućite indeksiranje
Većinu brzine SSD-a troši indeksiranje datoteka za Windows pretraživanje. To može biti korisno ako sve što imate pohranite na SSD. Zbog visoke cijene i male količine samog SSD pogona, mnogi na njega jednostavno stave operativni sustav i u skladu s tim onemoguće indeksiranje datoteka. Ako imate usporenja uslijed periodičnog postupka indeksiranja koji se događa svaki put kad dodate nove podatke na disk, onda je bolje raditi bez indeksiranja datoteka na SSD-u, jer je ubrzanje postupka indeksiranja u takvim okruženjima pretjerano.
- Desnom tipkom miša kliknite svoj SSD i odaberite Svojstva.
- Poništite okvir "Dopusti indeksiranje sadržaja na ovom disku".

6. Ne dodirujte defragmentaciju sustava Windows
Još jedan relikt ranih dana SSD-a bio je da defragmentiranje SSD-a nije bilo samo nepotrebno, već potencijalno opasno. Defragmentacija zauzima resurse istrošenosti ciklusa čitanja / pisanja podataka koji preostaju na SSD disku. Jest, ali današnji Windows 10 to već zna, a ako ste omogućili defragmentaciju, Windows će otkriti vaš SSD i neće ga defragmentirati. Bolje je današnju defragmentaciju u sustavu Windows 10 smatrati svestranijim alatom za zaštitu diska. Čak se i gumb odnosi na postupak kao "Optimiziraj", a ne "Defrag". Proces će također " popraviti " vaš SSD, što pokreće izvrsnu značajku TRIM o kojoj smo ranije govorili. Sad sam iskopao jedan članak s činjenicama.
Scott Hanselman razgovarao je s razvojnim timom koji radi na implementaciji pogona u sustavu Windows:
Optimizacija pogona (u sustavu Windows 10) defragmentira SSD jednom mjesečno ako je omogućena Volume Shadow Copy (zaštita sustava). To je zbog utjecaja usitnjenosti SSD-a na performanse. Ovdje postoji pogrešno mišljenje da fragmentacija nije problem za SSD-ove - ako je SSD jako fragmentiran, možete postići maksimalnu fragmentaciju tamo gdje metapodaci ne mogu predstavljati više fragmenata datoteke, što dovodi do pogrešaka prilikom pokušaja pisanja ili povećanja veličine datoteke. Uz to, više fragmenata datoteke znači da je potrebno više metapodataka obraditi za čitanje / pisanje datoteke, što dovodi do gubitka performansi.
Što se tiče Retrima, ova naredba radi po rasporedu i neophodna je zbog načina na koji se TRIM naredba izvršava na datotečnim sustavima. Naredba se izvršava asinkrono u datotečnom sustavu. Kada se datoteka izbriše ili se prostor oslobodi na drugi način, datotečni sustav stavlja u red TRIM zahtjev. Zbog ograničenja vršnog opterećenja, ovaj red može doseći maksimalni broj TRIM zahtjeva, što dovodi do zanemarivanja sljedećih. Nadalje, Windows Drive Optimization automatski izvodi Retrim za čišćenje blokova.
Ishod:
- Defragmentacija se izvodi samo ako je omogućena zaštita sustava (točke vraćanja, povijest datoteka pomoću VSS-a).
- Optimizacija diska koristi se za označavanje neiskorištenih blokova na SSD-ima koji nisu bili označeni TRIM-om.
- Defragmentacija za SSD može biti potrebna i automatski se primjenjuje po potrebi. Istodobno (ovo je iz drugog izvora), koristi se drugačiji algoritam defragmentacije za SSD pogone u usporedbi s HDD-om.
Drugim riječima, Windows Defrag prilagodit će se vašem SSD-u, pa ostavite ovu značajku na miru, uključite je i zaboravite!
7. Onemogućite Prefetch i Superfetch
Ponekad Windows stavlja podatke u fizičku i virtualnu memoriju programa koji se trenutno ne koriste ili se vrlo često koriste. To se naziva "Prefetch" i "Superfetch". Prilikom instaliranja SSD-a, ove se funkcije automatski onemogućuju, i nažalost za sve pogone. Mnogi proizvođači SSD-a smatraju da je najbolje te značajke ostaviti u sustavu Windows 10, ali Samsung misli drugačije i preporučuje njihovo onemogućavanje. Bit će mnogo lakše otići na web mjesto proizvođača SSD-a i pročitati ove funkcije, što se savjetuje. Ako imate problema s visokim SSD pogonom, velikom količinom zauzete memorije ili primijetite pogoršanje performansi tijekom aktivnih operacija RAM-a, onemogućite ove funkcije putem registra. Želim napomenuti da na sporim SSD-ima nema smisla onemogućavati ove funkcije.Savjeti 7 i 8 međusobno su povezani, morate oba oba.
- Otvorite uređivač registra i slijedite put.
- Vidjet ćete dvije tipke "EnablePrefetcher" i "EnableSuperfetch".
- Dvaput kliknite na njih i postavite ih na 0. Ponovo pokrenite računalo ili prijenosno računalo.
HKEY_LOCAL_MACHINE \ SYSTEM \ CurrentControlSet \ Control \ Session Manager \ Memory Management \ PrefetchParameters
Nijansa pri ponovnom uključivanju: ako ste ih htjeli ponovno uključiti, vidjet ćete samo jedan ključ EnablePrefetcher , nemojte se uznemiriti , samo ga postavite na 3 i ponovo pokrenite računalo. Nakon ponovnog pokretanja automatski će stvoriti EnableSuperfetch s vrijednošću 3.
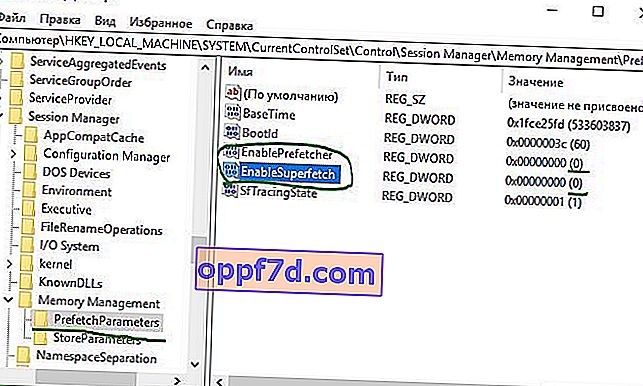
8. Onemogućite uslugu Windows Search i Superfetch
Čak i uz prethodno spomenuto isključivanje u registru, računalo može nastaviti usporavati rad tvrdog diska pomoću odgovarajućih usluga. Onemogućite dvije usluge Windows Search i Superfetch .
- Pritisnite Win + R na tipkovnici, upišite services.msc i pritisnite Enter. Pronađite gore navedene usluge.
- Dvaput kliknite uslugu (jednu, a zatim drugu) i odaberite Vrsta pokretanja: Onemogućeno i Stop > Primijeni > U redu .
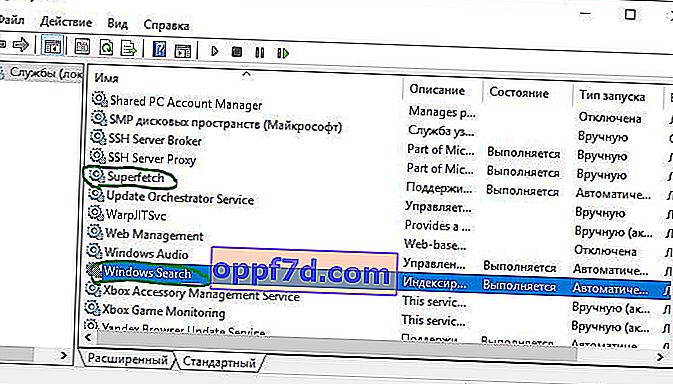
9. Konfigurirajte predmemoriranje pisanja
Na mnogim SSD uređajima predmemoriranje na razini korisnika može imati štetan učinak na disk. Da biste to shvatili, morat ćete onemogućiti ovu opciju u sustavu Windows i vidjeti kako pogon kasnije funkcionira. Ako vaš pogon ne radi dobro, ponovno ga uključite.
- Pritisnite Win + R i unesite devmgmt.msc da biste otvorili upravitelj uređaja.
- Pronađite diskovne pogone i odaberite svoj SSD.
- Desni klik na njega i kliknite svojstva .
- Idite na karticu Pravila i poništite potvrdni okvir " Dopusti predmemoriranje zapisa ...".
- Testirajte svoj SSD s onemogućenom i omogućenom značajkom.
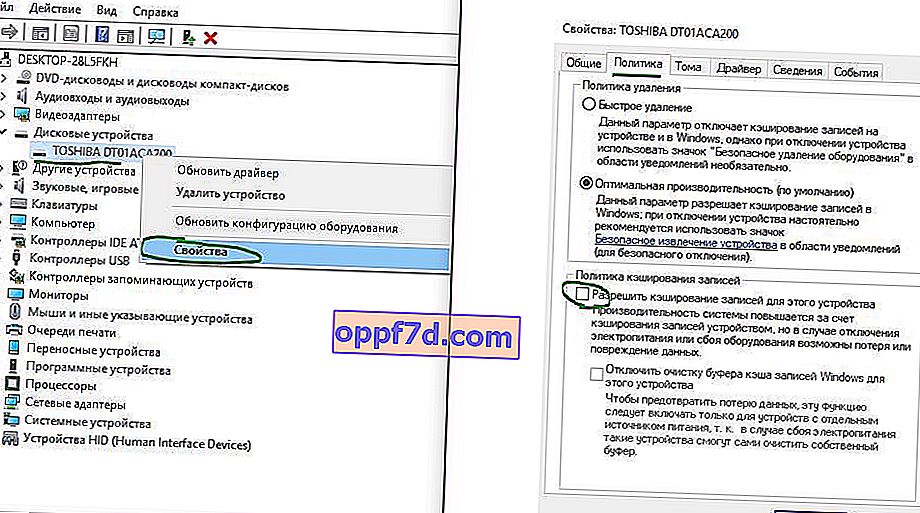
10. Onemogućite ClearPageFileAtShutdown i LargeSystemCache.
Windows brzo implementira stvari koje više nisu potrebne. SSD radi s flash memorijom, što olakšava prepisivanje stvari na disku. Stoga datoteku stranice ne treba brisati kad je računalo isključeno. To će ubrzati postupak isključivanja sustava Windows. S druge strane, LargeSystemCache omogućen je uglavnom u poslužiteljskim verzijama sustava Windows i govori računalu treba li koristiti veliku predmemoriju za stranice na disku.
- Otvorite uređivač registra i slijedite donju stazu.
- Pronađite LargeSystemCache i ClearPageFileAtShutdown , dvaput pritisnite na njih i postavite vrijednost na 0 .
HKEY_LOCAL_MACHINE \ SYSTEM \ CurrentControlSet \ Control \ Session Manager \ Upravljanje memorijom \
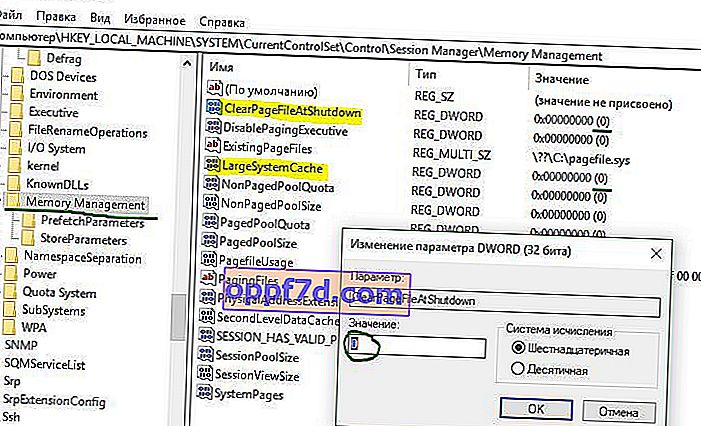
11. Postavite opciju High performance
Kad se vaš SSD stalno uključuje i isključuje nakon što je u stanju mirovanja, primijetit ćete malo zaostajanje.
- Pritisnite Win + R i upišite control.exe powercfg.cpl

- Postavite plan napajanja na " Visoke performanse ".