Bluetooth je bežična tehnologija koja omogućuje povezivanje perifernih uređaja poput miša, tipkovnice, slušalica ili telefona za komunikaciju ili prijenos podataka. Ponekad postoje problemi prilikom povezivanja i uparivanja uređaja putem Bluetootha. Pogledajmo najčešća rješenja za slučaj kada Bluetooth ne radi u sustavu Windows 10.
1. Pokrenite alat za rješavanje problema s Bluetoothom
Idite na Postavke > Ažuriranje i sigurnost > Rješavanje problema > Pronađite Bluetooth s desne strane i pokrenite.
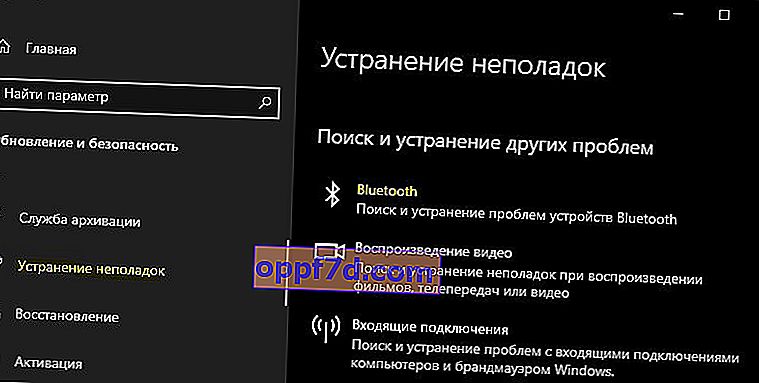
2. Ažurirajte upravljački program za Bluetooth
Pritisnite kombinaciju tipki Win + X i odaberite " Upravitelj uređaja ". Na popisu pronađite i proširite stupac Bluetooth, a zatim desnom tipkom miša kliknite uređaj i odaberite " Ažuriraj upravljački program ". Učinite to za svaku Bluetooth stavku. Ako ne pomogne, uklonite sve Bluetooth uređaje i ponovo pokrenite računalo. Nakon ponovnog pokretanja, sustav će automatski ponovo instalirati upravljačke programe. Ako se to ne dogodi, vratite se u Upravitelj uređaja i ažurirajte.
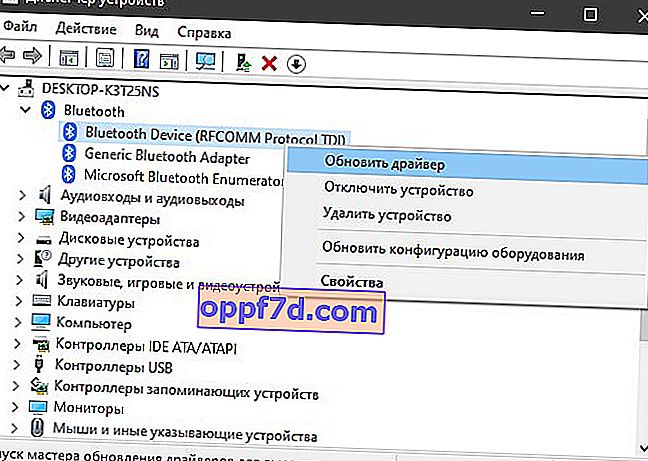
3. Provjera usluge
Pritisnite kombinaciju tipki Win + R i upišite services.msc da biste otvorili Windows usluge. Potražite " Bluetooth podrška " i provjerite radi li (radi). Ako ne uspije, kliknite ga desnom tipkom miša i odaberite " Start ", ako je usluga pokrenuta, odaberite " restart ". Ponovo pokrenite računalo ako je usluga onemogućena i ako ste je pokrenuli.
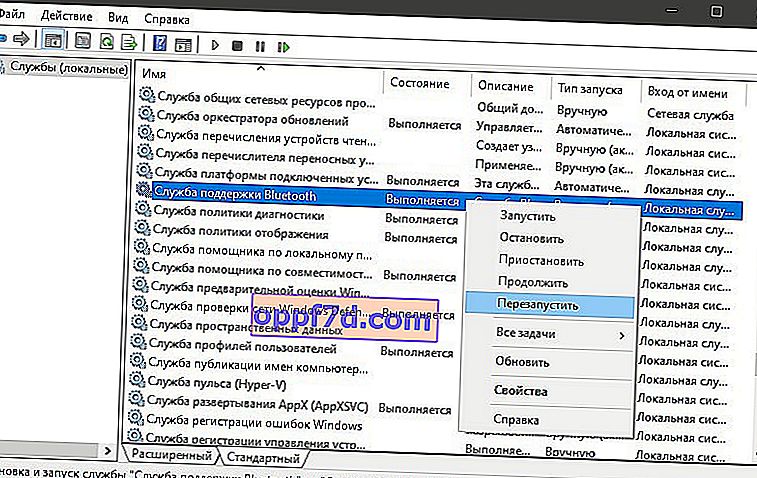
4. Promijenite postavku uštede energije
Ako se vaš bežični miš ili Bluetooth tipkovnica i dalje prekidaju i ponovno povezuju, stvar je u načinu uštede energije. Pritisnite Win + X i odaberite " Device Manager ", a zatim pronađite i proširite Bluetooth stupac . Na proširenom popisu pronađite Bluetooth radio (generički Bluetooth adapter) i kliknite desnu tipku miša, a zatim odaberite " Svojstva ". U novom prozoru idite na karticu " Upravljanje napajanjem " i poništite potvrdni okvir " Dopusti isključivanje ovog uređaja radi uštede energije ".
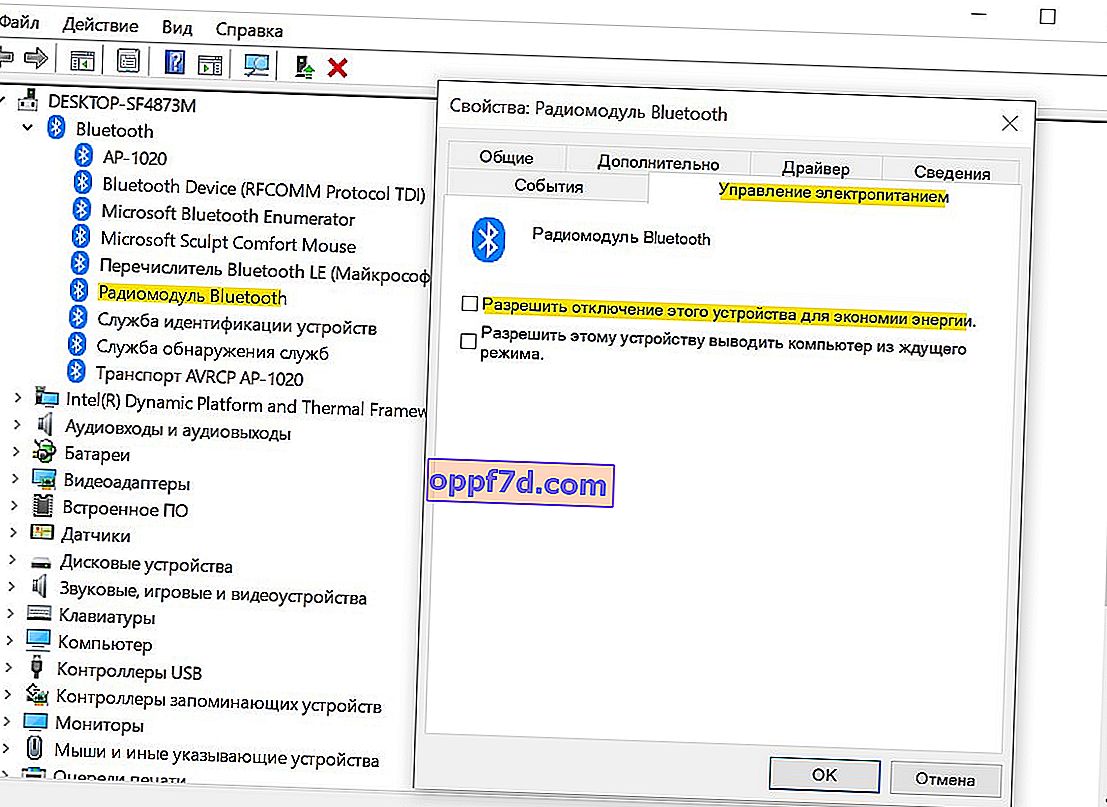
5. Vidljivost sustava
Idite na Postavke > Uređaji > Bluetooth i drugi uređaji > s desne strane, potražite Ostale postavke Bluetootha . U novom prozoru , potvrdite okvir „ Dopusti Bluetooth uređajima da pronađu ovo računalo ”.
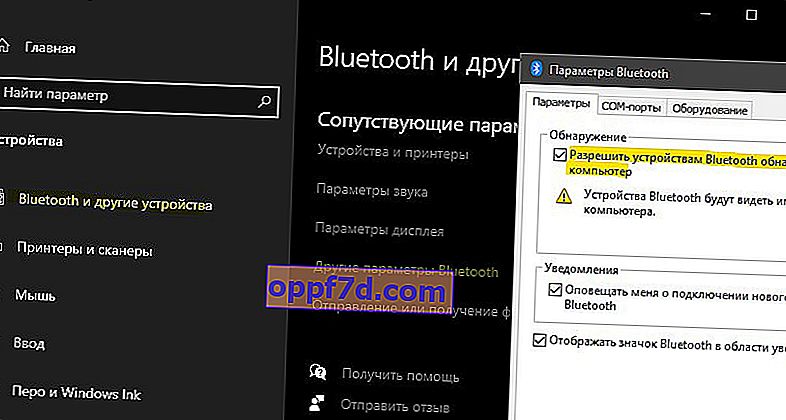
6. Uklanjanje Bluetooth uređaja
Ako spojite Bluetooth uređaj koji se dugo nije koristio, trebate ga ukloniti i ponovo dodati. Također, stari neiskorišteni Bluetooth uređaji mogu ometati uparivanje trenutnog. Idite na Postavke > Uređaji > Bluetooth i drugi uređaji > s desne strane, izbrišite sve postojeće veze, a zatim stvorite novu.
Nemojte brisati "USB uređaj" , jer se radi o uređajima koji su povezani putem USB priključka putem žice.
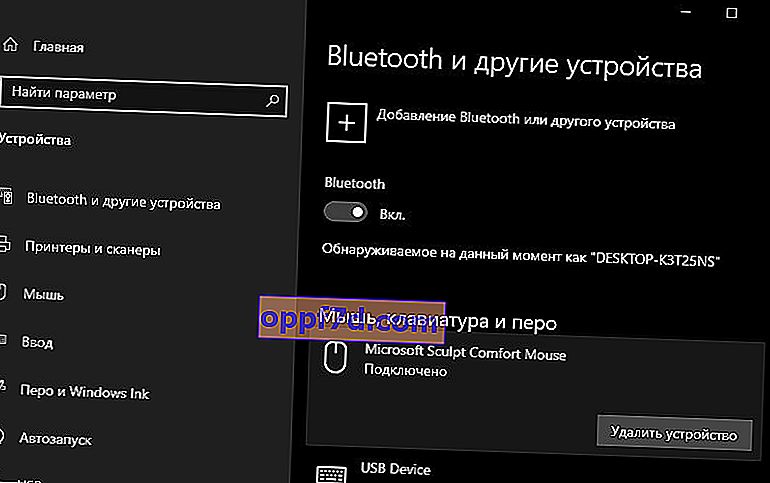
7. Još jedan USB priključak
Ako upotrebljavate Bluetooth adapter koji se putem USB-a povezuje s računalom, možda USB priključak sam ne radi. Pokušajte spojiti USB-Bluetooth na drugi priključak na računalu.
8. Omogućavanje Bluetootha na prijenosnim računalima
Sigurno mnogi ne znaju da neka prijenosna računala imaju fizičke kombinacije tipki za uključivanje Bluetootha. Ispod slike, da biste koristili sam Bluetooth adapter, morate pritisnuti kombinaciju tipki Fn + F3 . Različita prijenosna računala imaju različite kombinacije, ali tipka Fn je uvijek tu. Samo pogledajte ikone, koji gumb predstavlja vezu. Također, to može biti zaseban gumb na prijenosnom računalu sa strane ili u blizini dodirne podloge.

