Korisnici računala mogu povezati Windows računalo s drugim. To vam omogućuje dijeljenje iste mreže za pristup mapama, datotekama i drugim bitnim stvarima putem lokalne mreže ili na daljinu. Nažalost, neki korisnici nailaze na "kôd pogreške: mrežna staza 0x80070035 nije pronađena " prilikom pokušaja povezivanja kao gost. Ovo je vrlo zbunjujuća pogreška. To se obično događa kada mreža funkcionira kako je konfigurirana, ali korisnik unese pogrešno ime puta. Svaka putanja mora imati važeći udio na udaljenom uređaju i dopuštenje za pristup istom udjelu. Ipak, analizirat ćemo redoslijed koraka za uklanjanje kada Windows 10/7 ne može pristupiti i daje kôd pogreške 0x80070035, mrežna staza nije pronađena.
Kako ispraviti pogrešku 0x80070035 Mrežna staza nije pronađena
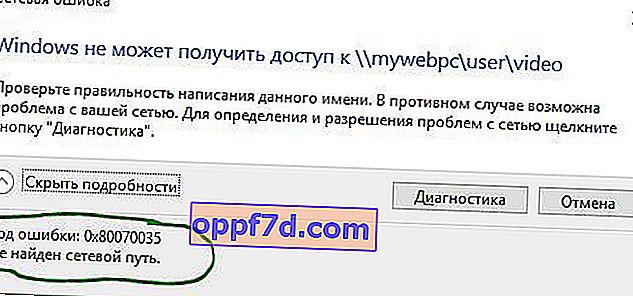
1. Provjerite postavke dijeljenja
Prije svega, morate biti sigurni da se vaš uređaj pravilno koristi na mreži. Da biste to učinili, slijedite ove korake:
- Desnom tipkom miša kliknite lokalni pogon kojem želite pristupiti i odaberite Svojstva .
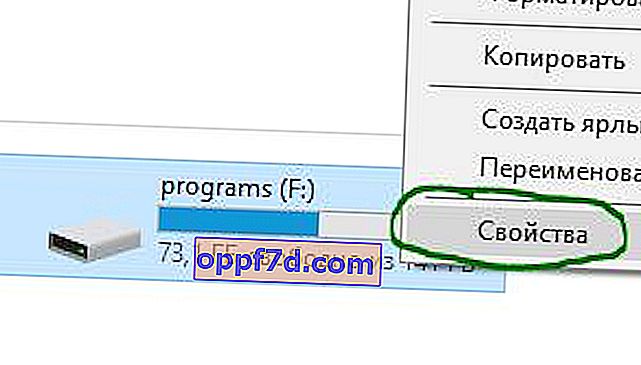
- Kliknite karticu " Pristup ".
- Kliknite " Napredno postavljanje ".
- Označite potvrdni okvir " Dijeli ovu mapu ".
- Obavezno odaberite ispravno ime pogona.
Provjerite je li problem riješen, ako Windows 10 ne može pristupiti i prikaže pogrešku "0x80070035 mrežna staza nije pronađena", a zatim krenite dalje.
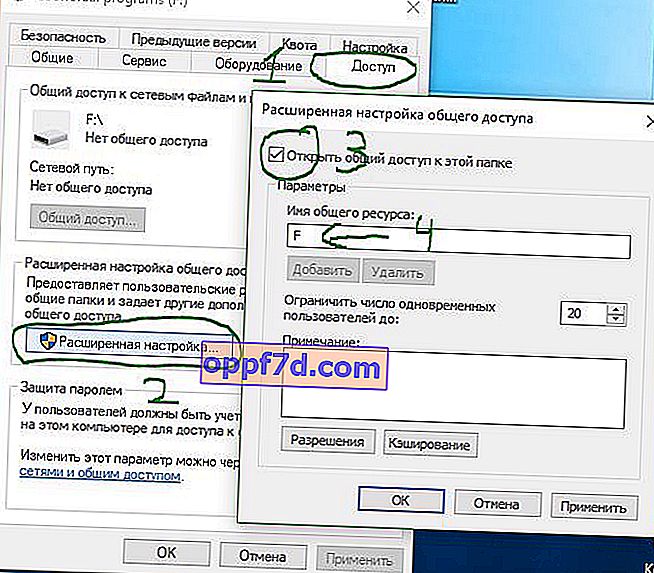
2. Dijeljenje IP adrese računala
Pokušajmo zaobići pogrešku prijavljivanjem putem ip adrese na resurs.
- Uđite u pretragu, blizu gumba Start , cmd ili naredbenog retka i pokrenite kao administrator.

- U naredbu ipconfig / all unesite u naredbeni redak .
- Doznajte ip adresu računala pronalaženjem linije IPv4 adresa 192.168.1.5
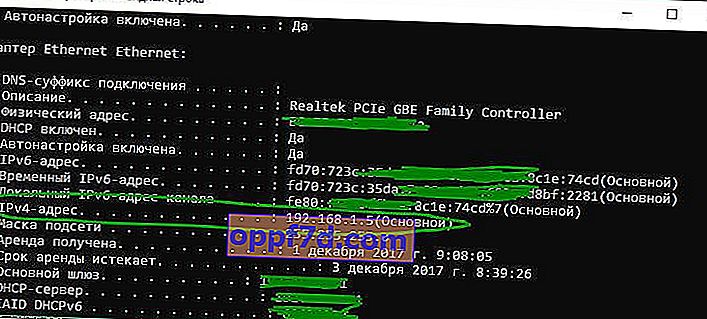
- Pritisnite sada kombinaciju gumba Win + R i unesite //192.168.1.5/F , gdje je F pristup otvorenom resursu.
Ako mrežna staza nije pronađena, a dobijete pogrešku "Ne možete pristupiti ovoj mapi ...", korak 3 će vam pomoći.
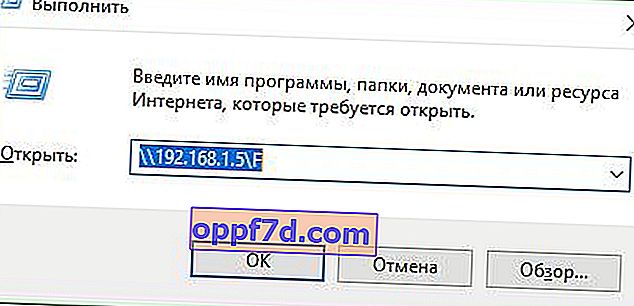
3. Omogućite prijavu gostiju
Ako u koraku 2 dobijete pogrešku " Ne možete pristupiti ovoj dijeljenoj mapi, jer sigurnosna pravila vaše organizacije blokiraju pristup gosta bez provjere autentičnosti. Ova pravila pomažu u zaštiti računala od nesigurnih ili zlonamjernih uređaja na mreži ", a zatim slijedite dolje , popraviti.

Pritisnite Win + R i upišite gpedit.msc da biste otvorili pravila grupe. Zatim idite na " Konfiguracija računala "> " Administrativni predlošci "> " Mreža "> " Lanmann radna stanica ". Zatim, s desne strane, dvaput kliknite stupac " Omogući nesigurne prijave gostiju " da biste otvorili opcije. U novi prozor stavite " Omogućeno ".
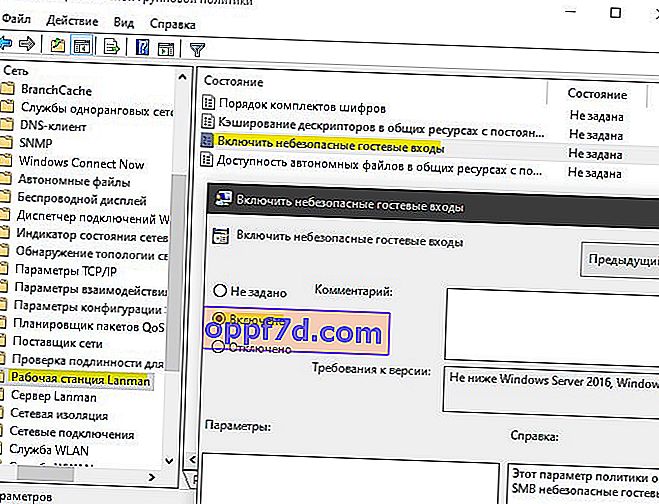
4. Provjera upravitelja uređaja
- Pritisnite Win + R i unesite devmgmt.msc za ulazak u Upravitelj uređaja.

- Kliknite karticu " Pogled " i potvrdite okvir " Prikaži skrivene uređaje ".
- Zatim pronađite mrežne adaptere i proširite popis.
- Možda postoji sukob sa starijim upravljačkim programima mrežnih adaptera koji nisu uklonjeni iz sustava. Uklonite sve nepotrebne mrežne adaptere i ponovno pokrenite računalo, a sustav će instalirati upravljačke programe za potrebne. Detaljnije, kako ukloniti stare i skrivene upravljačke programe ako nema gumba " prikaži skrivene uređaje ".
5. Dodajte IPv4 preko TCP / IP
- Pritisnite Win + R i unesite ncpa.cpl za ulazak u mrežne veze.
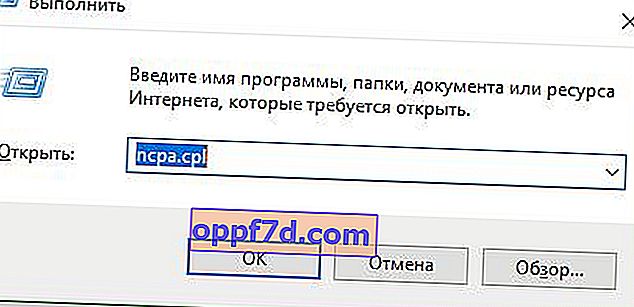
- Kliknite vezu i kliknite desnom tipkom i odaberite Svojstva .

- Na kartici " Mreža " pronađite IP verziju 4 (TCP / Ip4) i odaberite je mišem.
- Pritisnite gumb Instaliraj .
- Odaberite " Protokol ".
- Kliknite Dodaj .
- Odaberite mrežu " Pouzdani multicast protokol (RMP)" .
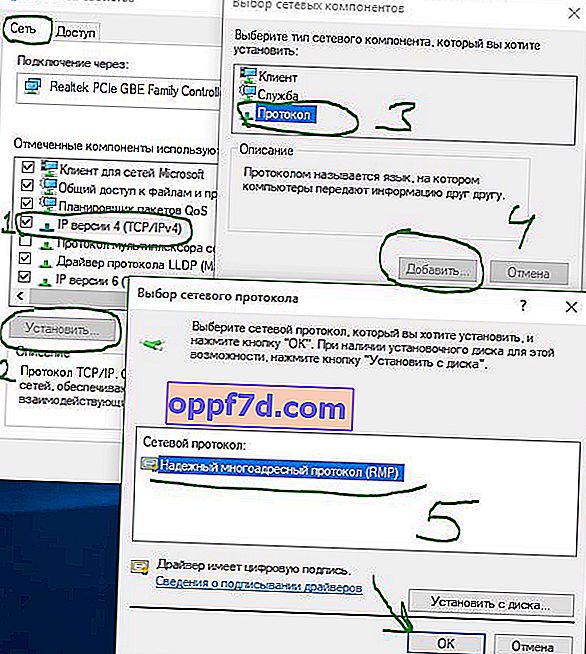
6. Promjena sigurnosnih postavki mreže
Konačno, možete promijeniti postavku mrežne sigurnosti da biste popravili pogrešku "0x80070035 nije pronađena mrežna staza" u sustavu Windows 10. Ti su koraci sljedeći:
- Pritisnite Win + R i unesite secpol.msc za ulazak u lokalnu politiku.
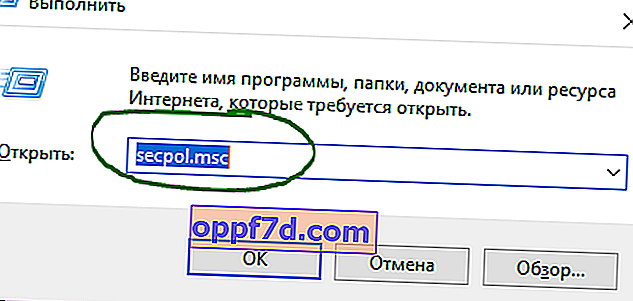
- Idite na Lokalna pravila> Sigurnosne mogućnosti .
- Pronađite na desnoj strani polja " Network Security: LAN Manager Authentication Level " i dvokliknite ga da biste ga otvorili.
- U novom prozoru odaberite potvrdni okvir " Pošalji LM i NTLM - koristi sigurnost sesije ".
Provjerite je li problem riješen kada Windows 10/7 ne može pristupiti i prikazuje li pogrešku "0x80070035 mrežna staza nije pronađena".
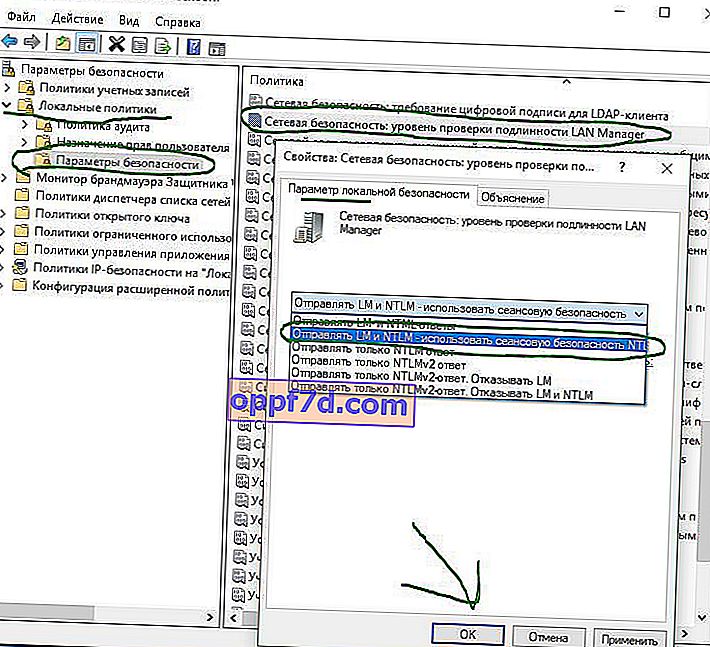
7. Omogućite podršku za SMB dijeljenje datoteka 1
Jedan korisnik spomenut je u komentarima kako bi omogućio podršku za SMB v1 / CIFS dijeljenje datoteka . Ali trebali biste biti svjesni da je Microsoft iz sigurnosnih razloga odustao od ove komponente i onemogućio je u novoj verziji prema zadanim postavkama kao zastarjelu komponentu. Trenutno Windows 10 koristi verzije SMB2 i SMB3 . Trebali biste shvatiti da je ovo privremeno rješenje za pristup mapama i datotekama putem lokalne mreže ili na daljinu. Pogledajmo kako omogućiti SMB1 da omogući pristup i ispravi pogrešku 0x80070035. Provjerimo i je li SMB2 / 3 omogućen i kako ga omogućiti ako je onemogućen.
- Pritisnite Win + R i unesite optionalfeatures.exe
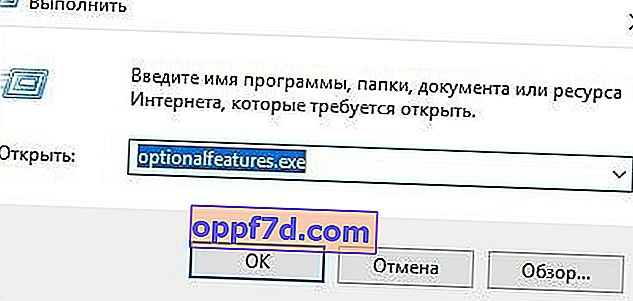
- Na popisu pronađite " Podrška za SMB 1.0 / CIFS dijeljenje datoteka " i potvrdite okvir, a zatim ponovo pokrenite računalo.
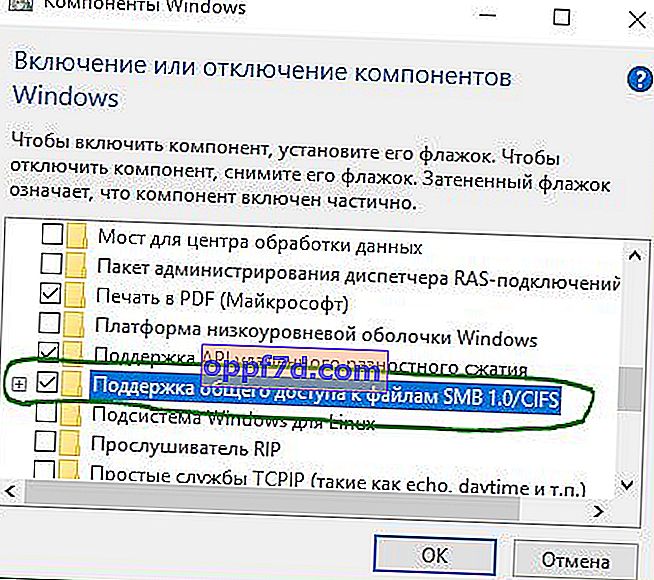
Vodič za SMB verzije 1, 2, 3
Vjerojatno ćete htjeti znati koja je inačica trenutno instalirana i kako onemogućiti ili omogućiti ovu ili onu SMB verziju. Morate pokrenuti PowerShell kao administrator . Možete ga pokrenuti u pretraživanju izbornika Start tako da upišete PowerShell. Umetnite sljedeće naredbe, ovisno o tome što vam treba:
SMB verzija 1
| Stanje: | Get-WindowsOptionalFeature –Online –FeatureName SMB1Protocol |
| Prekid veze: | Onemogući-WindowsOptionalFeature -Online -FeatureName SMB1Protocol |
| Uključivanje: | Omogući-WindowsOptionalFeature -Online -FeatureName SMB1Protocol |
SMB verzija 2
| Stanje: | Get-SmbServerConfiguration | Odaberite EnableSMB2Protocol |
| Prekid veze: | Set-SmbServerConfiguration –EnableSMB2Protocol $ false |
| Uključivanje: | Set-SmbServerConfiguration –EnableSMB2Protocol $ true |
SMB verzija 3
| Stanje: | Get-SmbServerConfiguration | Odaberite EnableSMB3Protocol |
| Prekid veze: | Set-SmbServerConfiguration –EnableSMB3Protocol $ false |
| Uključivanje: | Set-SmbServerConfiguration –EnableSMB3Protocol $ true |
- Na snimci zaslona ispod provjerio sam je li omogućen SMB2 i dao mi je odgovor Tačno - Omogućeno , ako je Netačno - onemogućeno .
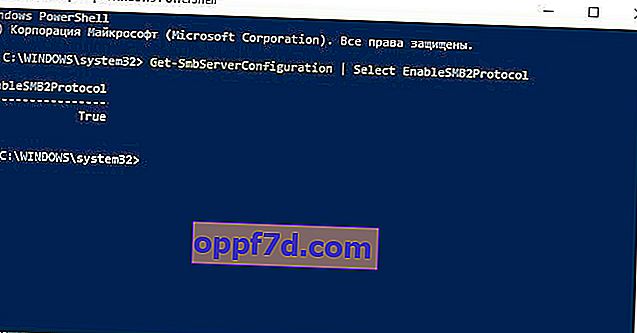
Ispod je jedan korisnik napisao da se prilikom provjere SMB3 pojavljuje pogreška " Set-SmbServerConfiguration: Nije moguće pronaći parametar koji odgovara nazivu parametra" EnableSMB3Protocol ". U ovom slučaju u naredbu PowerShell (u ime administratora) unesite naredbu i pogledajte statusa Smb3: 0 -off , 1 - uklj.
Get-ItemProperty HKLM:\SYSTEM\CurrentControlSet\Services\LanmanServer\Parameters | ForEach-Object {Get-ItemProperty $_.pspath}- Ako nemate SMB3 stupac, kao na snimci zaslona u nastavku, tada unesite
Get-SmbServerConfiguration | Select EnableSMB3Protocol - Ponovo pokrenite PowerShell kao administrator i unesite naredbu 1 . SMB3 pojavit će se na vašem grafikonu. Ako je vrijednost 0 , unesite naredbu ispod da biste je aktivirali.
Set-ItemProperty -Path "HKLM:\SYSTEM\CurrentControlSet\Services\LanmanServer\Parameters" SMB3 -Type DWORD -Value 1 –Force
Ponovo pokrenite računalo i dvaput provjerite status SMB3 da biste vidjeli je li uključen.


