Если у вас есть компьютер под управлением Windows, в котором используется графический процессор Graphics Processing Unit (GPU) сделанный NVIDIA или Intel HD Graphics, то могут быть случаи, когда вы столкнулись с некоторыми ошибками. И распространенная сообщение об ошибке звучит следующим образом:
Видеодрайвер перестал отвечать и был восстановлен. Видеодрайвер Nvidia Windows Kernel Mode Driver, Version xxx.xx перестал отвечать и был успешно восстановлен.

Это нам ничего не говорит о причине ошибки и распространенных методов исправления. Это циклическая ошибка, которую трудно понять, но зайдя в "просмотр событий" для просмотра отчета об ошибках мы увидим, что ошибка связана с повреждением ядра драйвера Kernal от NVIDIA. Еще может быть причиной этой проблемы, что драйвер устарел или не совместим. Драйвер настроек Windows Visual столкнулся с драйвером от NVIDIA и вызывает эту ошибку.
Видеодрайвер перестал отвечать и был восстановлен - Что делать?
1. Удаление старого и установка нового драйвера Nvidia
- Прежде всего, загрузите последнюю версию Display Drive Uninstaller .
- Затем загрузите систему windows в безопасном режиме .
- Далее установите и запустите скаченную программу Display Driver Uninstaller.
- Затем как вы видите на картинке, нажмите на "Удалить и перезапустить".
- После перезагрузки компьютера загрузите драйверы NVIDIA с официального сайта.
- Выберите тип продукта, серийный номер продукта, операционную систему и язык, который соответствует вашим спецификациям оборудования и личным требованиям.
- Запустите скаченный драйвер и выберите и сделайте чистую установку. Это установит последний драйвер на ваш компьютер. Теперь перезагрузите компьютер.
Если ошибка повторяется, попробуйте получить более старую версию драйвера и проверьте, работает ли это.

2. Обеспечить наилучшее быстродействие
Нажмите кнопку WIN+R, чтобы запустить "Выполнить" и введите в строку команду sysdm.cpl.

- В открывшемся окне перейдите на вкладку "Дополнительно" и графе "Быстродействие" нажмите на "Параметры".
- В новом окне выберите параметр "Обеспечить наилучшее быстродействие".
- Если стоят галочки на "сохранение вида эскизов панели задач", "Эффекты затухания или скольжения при обращении к меню", "Эффекты затухания или скольжения при появлении подсказок", то снимите их. Нажмите OK и перезагрузите компьютер и ошибка должна быть исправлена.

3. Конфигурация PhysX
Откройте панель управления NVIDIA, щелкнув правой кнопкой мыши на пустой области рабочего стола или вы можете просто щелкнуть правой кнопкой мыши логотип NVIDIA на панели задач.
- Перейдите в "Параметры 3D", затем "Установка конфигурации PhysX".
- Справа в пункте "Выберите процессор PhysX", выберите свою видеокарту, а не автовыбор.
- Нажмите "Применить" и перезагрузите компьютер, чтобы запуститься со всеми новыми настройками и исправлениями.
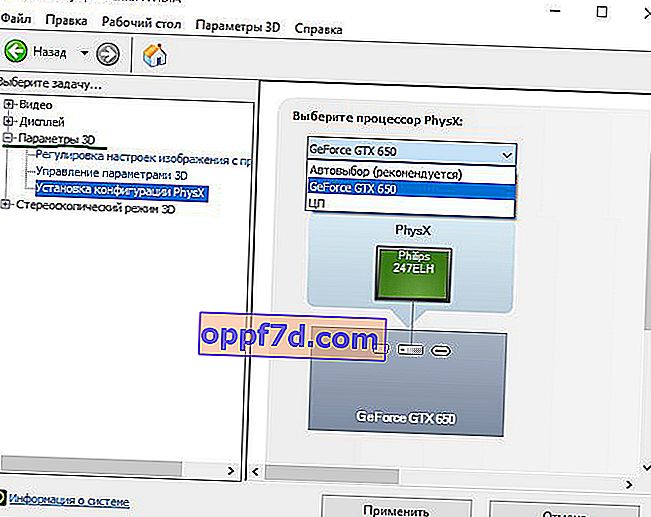
4. Настройки 3D
Откройте заново панель управления NVIDIA и перейдите по пути.
- "Управление параметрами 3D" > "Вертикальный синхроимпульс" и выключите эту функцию.
- Нажмите OK, применить и перезапустите систему.
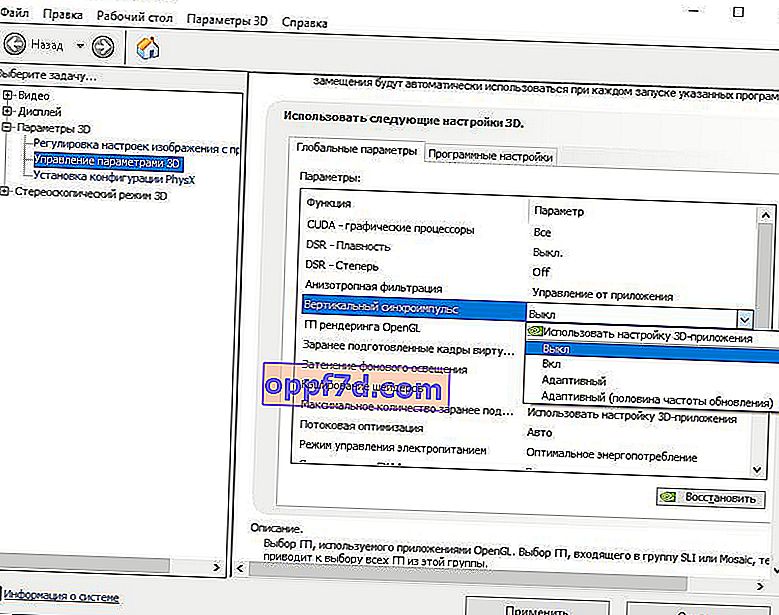
5. Проверить параметры реестра
Проверим отклик графического процессора в параметрах реестра и изменим его до 8 секунд.
Нажмите Win + R и введите regedit.

Теперь перейдите к следующему адресу.
HKEY_LOCAL_MACHINE\SYSTEM\CurrentControlSet\Control\GraphicsDrivers- Выделите папку GraphicsDrivers и справа нажмите на пустом поле правой кнопкой мыши.
- Создайте "Параметр DWORD32 (бита)" с именем TdrDelay.
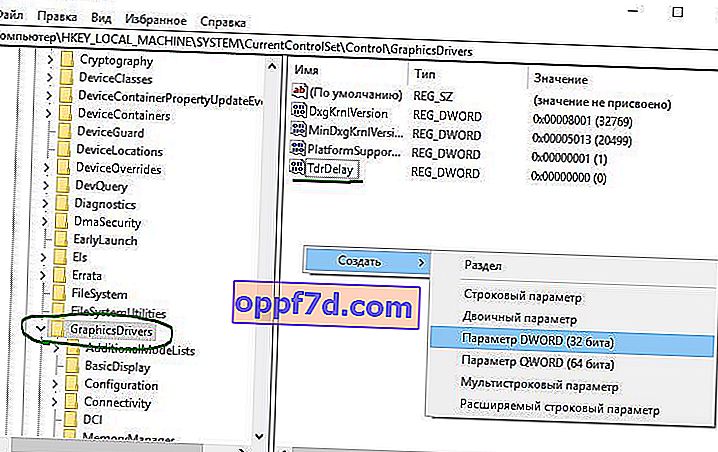
Затем нажмите два раза на новый созданный параметр TdrDelay и задайте "Значение" 8, Шестнадцатеричная. Перезагрузите компьютер и ошибка "видеодрайвер перестал отвечать и был успешно восстановлен" должна исправиться.

Смотрите еще:
- Исправить ошибку Boot BCD при загрузке Windows 10
- Как обновить БИОС или UEFI BIOS материнской платы
- Ошибка: A disk read error occurred Press Ctrl+Alt+Del to restart
- Vulkan Run Time Libraries - Что это за программа в Windows 10?
- Удалить папки $WINDOWS.~BT и $WINDOWS.~WS в Windows 10
