Steam je popularni klijent za igre koji vam omogućuje preuzimanje i plaćenih i besplatnih igara. Postoje slučajevi kada se klijent igre Steam ne pokreće i ne otvara u sustavu Windows 10. To se može dogoditi iz različitih razloga, ali u većini slučajeva, kada se Steam ne pokrene, krivac je možda već pokrenut postupak koji nije prikazao grafičku ljusku Steama. Također, pokretač Steam pokreće neke procese koji se izvode u pozadini, a ako se jedan od tih procesa ne pokrene, sam Steam klijent se neće otvoriti. Možda je neovisni antivirus dodao datoteku sustava Steam u karantenu ili je ta datoteka jednostavno oštećena. Pročitajte upute o tome kako popraviti i što učiniti kada se Steam ne pokreće u sustavu Windows 10.
Steam se neće pokrenuti u sustavu Windows 10 - što učiniti?
Prije svega, ako koristite antivirusni proizvod treće strane, onemogućite ga na neko vrijeme. Također, idite u antivirusnu karantenu i provjerite je li tamo dodao datoteke povezane sa Steamom. Vatrozid također može blokirati mrežnu vezu Pritisnite Win + R i unesite firewall.cpl da biste otvorili opcije Windows vatrozida. Onemogućite ga i provjerite pokreće li se Steam klijent.
1. Zatvorite pokrenute Steam procese
Kad ste zatvorili Steam, postupak koji bi se trebao automatski zatvoriti možda se neće zatvoriti, pa se stoga Steam neće otvoriti sljedeći put kada pokrenete. Morate provjeriti pokrenute Steam procese i prekinuti ih. Za ovo:
- Otvorite Upravitelj zadataka pritiskom na tipkovničku prečicu Shift + Ctrl + Esc .
- Na kartici Procesi pronađite sve procese pod nazivom Steam.
- Desnom tipkom miša kliknite Steam procese i odaberite "Završi zadatak".
- Po završetku, kada su svi zadaci obrisani, pokrenite Steam klijent ponovo.
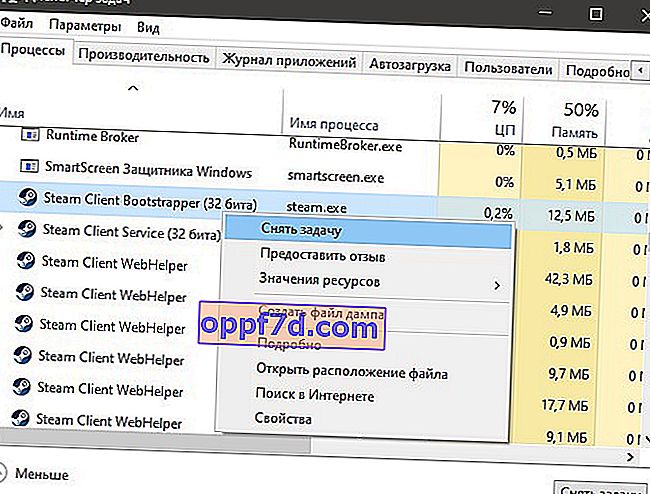
2. Pokrenite Steam kao administrator
Prilikom pokretanja različitih programa ponekad se javljaju kvarovi povezani s administratorskim pravima, a Steam klijent nije iznimka.
- Desnom tipkom miša pritisnite prečac Steam i odaberite Run as Administrator.

3. Izmijenite ClientRegistry.blob
Datoteka ClientRegistry.blob može biti krivac kada se Steam neće pokrenuti u sustavu Windows 10 i treba ga preimenovati kako bi automatski stvorio novi. Da biste započeli, završite sve Steam procese u upravitelju zadataka, kako je naznačeno u metodi 1. Sljedeće:
- Slijedite put gdje se nalazi mapa Steam. Prema zadanim postavkama ovo je C: \ Program Files (x86) \ Steam.
- Pronađite datoteku ClientRegistry.blob i preimenujte je u ClientRegistry MyWebPc .blob.
- Pokrenite klijenta i provjerite je li problem riješen. Ako ne, onda
- Vratite se u svoju mapu Steam i pokrenite Steamerrorreporter.exe .
- Zatim ponovo pokrenite Steam klijent.

4. Izbrišite predmemoriju programa Steam
Mapa appcache u Steamu pohranjuje neke parametre igara i klijenta. Ova je predmemorija potrebna kako bi se kod sljedećih pokretanja sve brže pokrenulo i pokrenulo. Ponekad se predmemorija može oštetiti i Steam se neće pokrenuti. Morate očistiti sadržaj mape, a za ovo:
- Dođite do C: \ Program Files (x86) \ Steam
- Pronađite mapu appcache i kopirajte je drugdje za početak. Ovo je vrsta sigurnosne kopije.
- Zatim izbrišite mapu appcache , a zatim pokrenite Steam i provjerite da li se otvara.
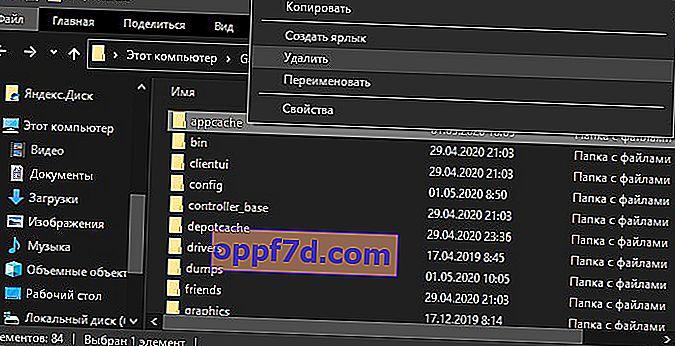
5. Datum i vrijeme u sustavu Windows 10
Ako datum i vrijeme nisu u redu, tada se Steam klijent neće pokrenuti u sustavu Windows 10, jer klijent prikuplja podatke u stvarnom vremenu za komunikaciju sa svojim poslužiteljima. Otvorite " Opcije "> " Vrijeme i jezik "> " Datum i vrijeme "> s desne strane, isključite i uključite " Automatsko postavljanje vremena ".
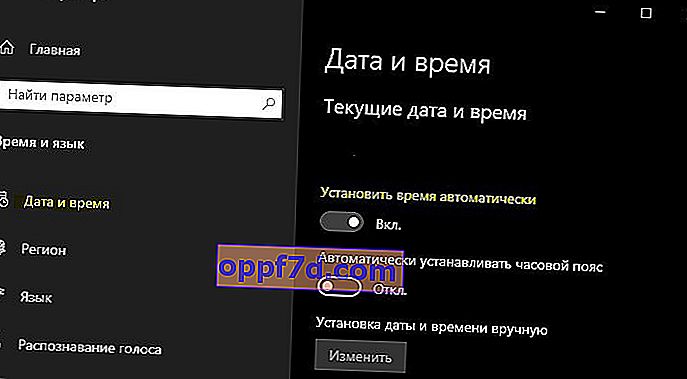
6. Deinstalirajte i ponovo instalirajte Steam klijent
Ako se Steam i dalje ne pokrene, napravit ćemo radikalnu metodu s ručnim uklanjanjem i ponovnom instalacijom klijenta. Idite u mapu Steam, po defaultu je C: \ Program Files (x86) \ Steam i izbrišite sav sadržaj osim :
- steamapps - mapa s igrama.
- userdata - mapa profila.
- steam.exe je izvršna datoteka.
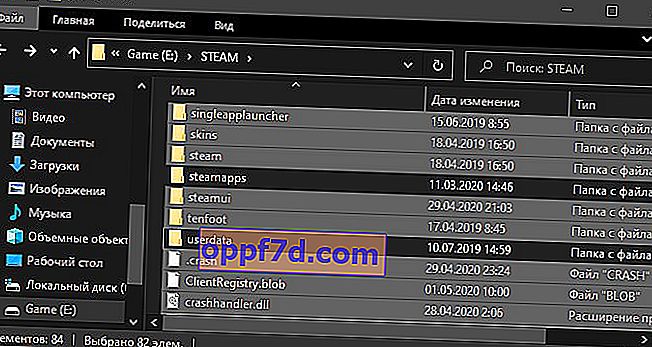
Zatim pokrenite Steam.exe i klijent će automatski preuzeti nove datoteke s samog klijenta.
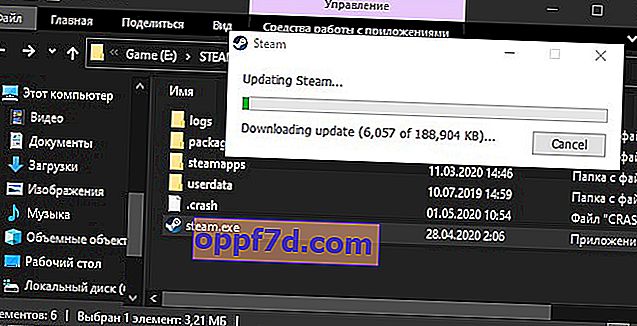
7. Vratite se na zadane postavke
Pritisnite tipkovnu prečicu Win + R i unesite steam: // flushconfig . To će omogućiti Steam klijentu da resetira zadane postavke bez ponovne instalacije samog klijenta.

