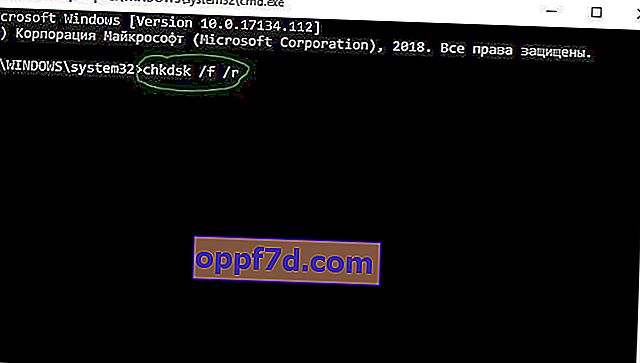Suočavate li se s pogreškom System Thread Exception Not Handled Windows 10 i ne znate što učiniti i kako to ispraviti? Korisnici se žale da se ovaj problem s plavim zaslonom smrti često događa tijekom pokretanja računala. Ponekad se to dogodi i tijekom rada. Dosadna točka ove pogreške je beskrajno ponovno pokretanje u obliku petlje. Ta se pogreška obično javlja zbog neispravnog upravljačkog programa uređaja, zastarjelog BIOS-a ili tvrdog diska povezanog s računalom. Kad se u sustavu Windows 10 pojavi plavi zaslon (BSOD), vaš se sustav obično neočekivano ponovno pokrene. Ako se ova pogreška prvi put prijavljuje na vašem problematičnom računalu, pokušajte sa sljedećim rješenjima da biste popravili pogrešku System Thread Exception Not Handled u sustavu Windows 10. Ako ne možete pokrenuti Windowsponovno pokrenite računalo u načinu sigurnog načina rada.
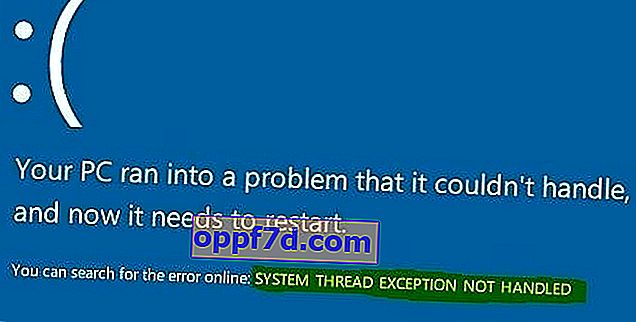
Kako ispraviti pogrešku u izuzeću niti sustava koja se ne obrađuje u sustavu Windows 10
Pogledajmo što učiniti i kako ispraviti pogrešku System Thread Not Handled (Ne obrađuje se sistemska nit) u sustavu Windows 10.
1. Ažuriranje problematičnog upravljačkog programa
Problemi s pokretačkim programima, kao što je Kernel-Mode, Graphics Intel , mogu uzrokovati razne probleme. U većini slučajeva datoteka igdkmd64.sys povezana je s upravljačkim programom Intel Graphics Kernel Mode, koji kontrolira snagu operacijskog sustava Windows. Ako je ovaj upravljački program neispravan ili zastario, računalo će na kraju naići na iznimku sistemske niti. Stoga je potrebno razumjeti koji je vozač neispravan.
Važno: Ako imate IZUZETAK NITA SUSTAVA S KOJIM SE NE RUKUJE ili pogrešku Video TDR Failure na plavom zaslonu s određenim kodom, poput datoteka kao što su atikmpag.sys, nvlddmkm.sys i igdkmd64.sys , onda preporučujem upućivanje u ovaj priručnik.
Korak 1 . Pritisnite kombinaciju tipki Windows + X da biste pokrenuli izbornik korisničkih postavki. S popisa odaberite " Upravitelj uređaja " .
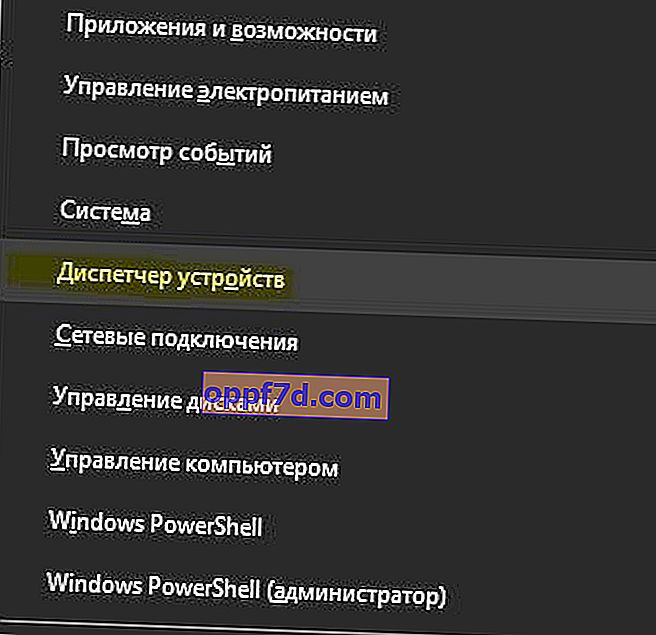
Korak 2 . Ovdje proširite svaku kategoriju i pronađite uređaj koji prikazuje žuti uskličnik. Desnom tipkom miša kliknite uređaj i odaberite opciju " Ažuriraj upravljački program" . Slijedite upute na zaslonu čarobnjaka i dovršite postupak ažuriranja. Nakon ažuriranja upravljačkog programa provjerite je li problem riješen. Ako vam je teško ažurirati određeni upravljački program, možete otići na Windows Update i provjeriti ima li ažuriranja.

2. Provjerite ima li ažuriranja BIOS-a
Ako ažuriranje upravljačkog programa ne riješi problem, pokušajte ažurirati BIOS. Mogući razlozi za gornju pogrešku mogu biti i različiti problemi kao što su nekompatibilnost BIOS-a, sukob memorije itd. Stoga morate ažurirati BIOS na računalu sa sustavom Windows 10. Da biste to učinili, idite na web mjesto proizvođača matične ploče i provjerite postoji li najnovije ažuriranje. ... Prije posjeta web mjestu morate znati naziv proizvoda matične ploče.
Bilješka. Ponekad ćete možda osjetiti malo poteškoća pri samostalnom ažuriranju BIOS-a. Stoga je korisno posjetiti web mjesto proizvođača jer je BIOS u .zip ili .exe formatu. Tvrtka pruža sve potrebne upute za instalaciju na svojoj službenoj web stranici. Samo idite na njegovu web stranicu, preuzmite ažuriranje "BIOS" i slijedite upute. U nastavku ću ostaviti korisne poveznice, jer sam to već učinio, a možda će vam biti korisne.
- Kako ažurirati BIOS.
- Kako saznati verziju BIOS-a, UEFI-a i matične ploče.
3. Izvršite SFC i CHKDSK skeniranje
SFC : Izvršite skeniranje i popravite integritet sistemskih datoteka u sustavu Windows. Unesite cmd u izbornik pretraživanja i kliknite ga desnom tipkom miša . Zatim odaberite pokrenite kao administrator.

U crni prozor upišite ili kopirajte naredbu sfc /scannowi pritisnite Enter da biste započeli skeniranje. Skeniranje može potrajati, nakon što završi, vidjet ćete rezultat, a zatim ponovo pokrenuti računalo.

CHKDSK : Provjerimo sada tvrdi disk i oporavimo loše sektore. Ponovo pokrenite naredbeni redak kao administrator i unesite naredbu chkdsk /f /r. Ako se od vas zatraži da pritisnete Y, pritisnite i slijedite upute na zaslonu. Ponovo pokrenite računalo na kraju postupka.
Cjelovit vodič za oporavak i ispravljanje pogrešaka tvrdog diska.