Snimka zaslona ili snimka zaslona slika je snimljena na ekranu monitora računala ili prijenosnog računala. U većini slučajeva potreban je snimak zaslona kako bi se prikazao stručnjacima kako bi se riješila prikazana pogreška ili poslali izravno društvenim mrežama, trenutnim glasnicima. Vrlo je korisno napraviti snimku zaslona svih vrsta otvorenih programa, preglednik, možete snimati smiješne slike na društvenim mrežama i jednostavno ih poslati prijatelju poštom. U ovom ćemo vodiču analizirati mnoge načine snimanja snimke zaslona na računalu ili prijenosnom računalu sa sustavom Windows 10 .
Brza snimka zaslona pomoću kombinacija gumba Print Scrn
Gumb na tipkovnici računala može se različito označiti " PrtScn ", " PrntScrn ", " Print Scr ". Na nekim prijenosnim računalima možda ćete trebati pritisnuti tipke Fn + "PrtScn", "PrntScrn", "Print Scr" da biste napravili snimku zaslona i spremili je u datoteku ".JPG". To možete učiniti bez spremanja datoteke tako da je odmah kopirate u međuspremnik i zalijepite u društvene mreže na zidu ili u porukama. Također možete odabrati određeno područje i uhvatiti ovaj ili onaj detalj na slici. Idemo na točke, počevši od najbržih metoda.
Položaj gumba zaslona za ispis na računalu i na nekim prijenosnim računalima.
- Računalo

- Laptop

Kada se pritisne kombinaciju tipki, ne zaboravite da ubacite sliku Ctrl + V .
| Uređaji: | Računalo | Neki prijenosnici |
| Kopirajte i zalijepite odmah | PrtScn | Fn + PrtScn |
| Pretvori izravno u JPG | Win + PrntScrn | Fn + win + PrntScrn |
| Snimka samo jednog prozora | Alt + PrtScn | Alt + Fn + PrtScn |
| Određeno područje zaslona | Win + Shift + S | Win + Shift + S |
1. Snimite snimku zaslona kopiranjem u međuspremnik
Pritisnite tipku " PrtScn ". Snimak zaslona sada je kopiran u međuspremnik. Na nekim prijenosnim računalima i drugim uređajima možda ćete trebati pritisnuti Alt + Fn + PrtScn ili samo Fn + PrtScn . Otvorite svoj omiljeni tekst editor, riječ, boje, ili društvena mreža, i zalijepite zaslona pritiskom na tipku Ctrl + V .
2. Snimite snimku zaslona dok spremate JPG datoteku
Pritisnite kombinaciju tipki Win + PrintScrn (Win - gumb je označen Windows logotipom). Ako koristite tablet, tada Win + utišajte glasnoću . Na nekim prijenosnim računalima Win + Fn + PrtScn . Nakon pritiska zaslon će malo potamniti i vidjet ćete da se slika prikazuje kao JPG datoteka.
Snimke zaslona spremaju se u JPG formatu na putu: "Ovo računalo"> "Slike"> "Snimke zaslona".
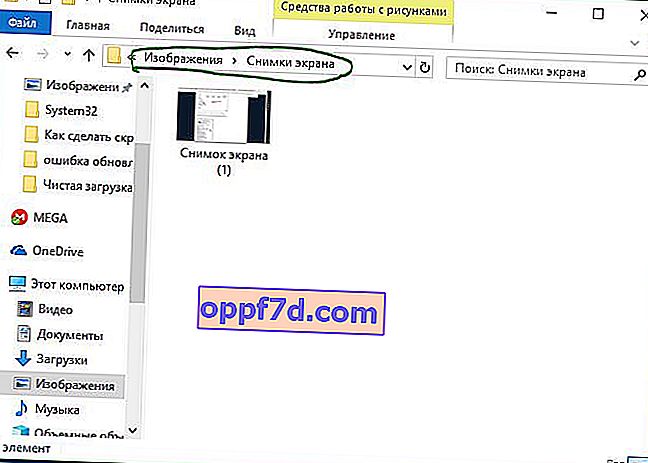
3. Snimite snimku zaslona sa samo jednim prozorom
Ako imate otvorenih mnogo prozora i ne želite ih zatvoriti i minimizirati, ali morate napraviti snimku zaslona samo jednog prozora, a zatim odaberite prozor na prvom mjestu klikom na njegov naslov. Zatim pritisnite kombinaciju tipki „ Alt + PrtScn ” Kopiranje slike u međuspremnik i zalijepiti ga na bilo koji editor pritiskom na Ctrl + V . Ne zaboravite, na nekim prijenosnim računalima možda ćete trebati pritisnuti Alt + Fn + PrtScn .
4. Snimite snimku zaslona određenog područja na zaslonu
Pritisnite " Win + Shift + S " i uhvatite željeno područje zaslona. Snimka odabranog područja kopirat će se u međuspremnik. Možete ga zalijepiti u bilo koje aplikacije, društvene mreže ili Paint klikom na Ctrl + V . Ova metoda djeluje samo u sustavu Windows 10.
Snimka zaslona pomoću "Snimke zaslona"
Vrlo prikladan način za snimanje cijelog snimka zaslona i zaokruživanje određenog područja. Kliknite centar za obavijesti u donjem desnom kutu (kvadratna ikona) i odaberite " Snimka zaslona ". Zatim zaokružite cijeli zaslon ili određeno područje, nakon čega će snimka zaslona biti spremna i prikazana u istom uređivaču. Možete ga odmah obrezati, lokalno spremiti na računalo ili prijenosno računalo ili ga odmah podijeliti na društvenim mrežama. Koristim ovaj vrlo prikladan alat.
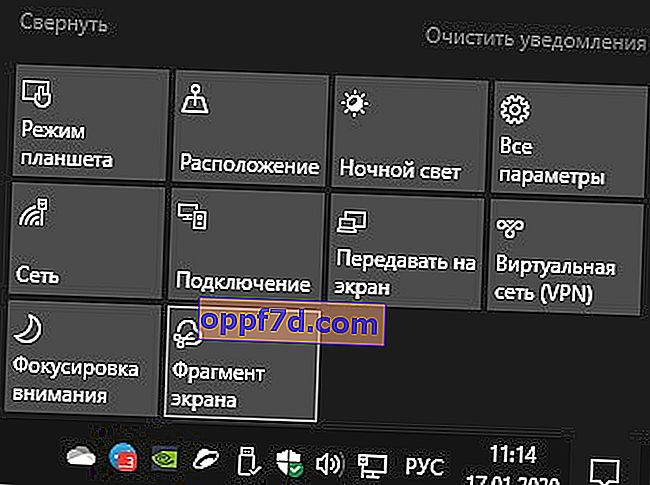
Snimka zaslona s alatom Škare
Alat Škare omogućuje vam snimku zaslona otvorenog prozora, pravokutnog područja, područja slobodnog oblika ili cijelog zaslona. Nakon snimanja fotografije možete je urediti olovkama ili flomasterom u boji, spremiti kao sliku ili MHTML datoteku i poslati prijatelju.
Da biste pokrenuli aplikaciju, upišite u pretraživanje izbornika Start riječ "škare"
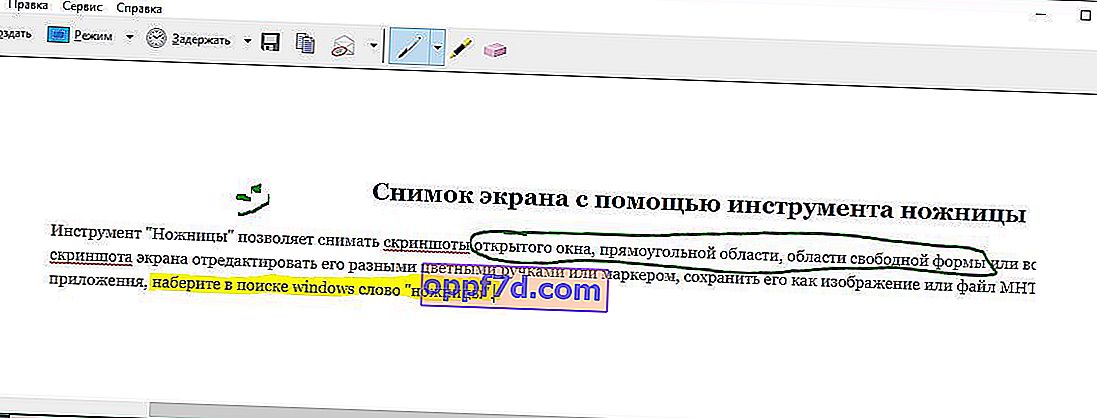
Game DVR ploča u sustavu Windows 10 snimit će snimak zaslona
Windows 10 dolazi s mogućnostima Game Bar-a za snimanje video zapisa iz igre i za snimanje zaslona. Traka za igre generira PNG sliku i sprema je u C: \ Users \ [vaše korisničko ime] \ Videos \ Clips. Za otvaranje panela samo pritisnite Win + G .

Ako želite promijeniti tipkovnički prečac, idite na Opcije> Igre> Izbornik Igara. S desne strane vidjet ćete prazne pravokutnike u koje možete unijeti vlastitu kombinaciju gumba. Ovim standardnim metodama možete napraviti snimku zaslona na računalu ili prijenosnom računalu sa sustavom Windows 10.

