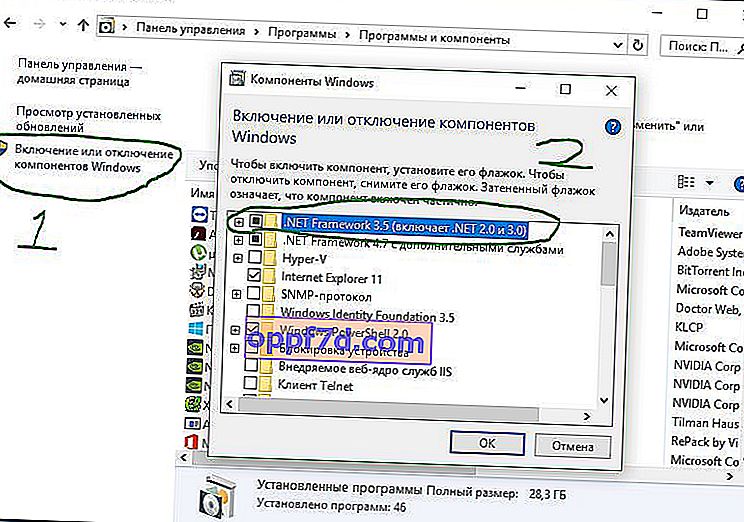Unatoč značajnim poboljšanjima u posljednjih nekoliko godina, Windows i dalje nastoji izbaciti slučajni kôd pogreške. Ranije smo gledali kako popraviti zaustavljeni kritični proces s kodom pogreške 0x000000EF. Sada je vrijeme da istražimo kod pogreške 0x800F081F . Pogledajmo što uzrokuje i kako riješiti taj problem.
Što uzrokuje kod pogreške 0x800F081F?
Kôd pogreške 0x800F081F jedan je od četiri moguća koda pogreške koji ukazuju na isti problem. Ostale tri su šifra pogreške 0x800F0906, šifra pogreške 0x800F0907 i šifra pogreške 0x800F0922. Nekompatibilnost Microsoft .NET Framework 3.5 uzrokuje sve ove kodove pogrešaka. Tipično će se pojaviti kada omogućite .NET Framework pomoću čarobnjaka za postavljanje, alata za servisiranje slika i upravljanje implementacijom (DISM) ili naredbi Windows PowerShell.
Te ćete kodove vidjeti samo na Windowsima 10, Windows Server 2016, Windows Server verziji 1709, Windows 8.1, Windows Server 2012 R2, Windows 8 i Windows Server 2012. U tim operativnim sustavima Microsoft .NET Framework 3.5 nije omogućen prema zadanim postavkama. Kada omogućite ovu značajku, Windows Update pokušava dohvatiti .NET datoteke zajedno s ostalim potrebnim datotekama. Ako vaše računalo nije ispravno konfigurirano, tada možete vidjeti kodove:
- 0x800F081F: Windows nije mogao pronaći izvorne datoteke .NET za nastavak instalacije.
- 0x800F0906: Windows nije uspio učitati .NET izvorne datoteke i povezati se s Internetom, niti instalirati uslužnu ulogu ili značajku.
- 0x800F0907: DISM nije uspio ili postavke mrežnih pravila sprečavaju Windows da se poveže s mrežom.
- 0x800F0922: Obrada .NET instalacijskih programa ili uobičajenih naredbi nije uspjela.
Kako ispraviti kodove pogrešaka 0x800F081F, 0x800F0906, 0x800F0907 ili 0x800F0922 u sustavu Windows 10
Srećom, metode za popravljanje prva tri koda pogreške su iste. Za kod pogreške 0x800F0922 morate prijeći izravno na 2. metodu .
Metoda 1. Konfiguriranje grupnih pravila
Bilješka. Uređivač pravila grupe dostupan je samo u sustavima Windows 10 Pro, Enterprise i Education. Srećom, postoji zaobilazno rješenje. Možete pogledati vodič o pristupu uređivaču grupnih pravila u sustavu Windows 10 Home.
1 . Pritisnite Windows + R, zatim upišite gpedit.msc i pritisnite Enter . Naredba će otvoriti prozor Uređivača pravila grupe.

2 . Zatim idite na Konfiguracija računala> Administrativni predlošci> Sustav . S desne strane pomaknite se malo prema dolje i pronađite " Odredite opcije za instaliranje dodatnih komponenata i popravak komponenata ."

3 . Sada dvaput kliknite ovu riječ mišem da biste otvorili "postavke". Dalje, u novom prozoru morate staviti točku na " Omogućeno ". Ako se pogreška nastavi
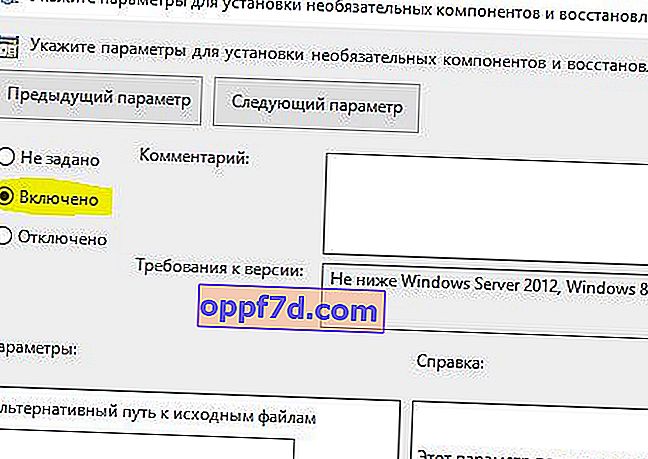
2. metoda: omogućite .NET Framework pomoću naredbe DISM
Bilješka. Ovo je jedina metoda koja će popraviti kod pogreške 0x800F0922 i zahtijeva upotrebu DISM-a za omogućavanje .NET Framework-a.
1 . Prije nego započnete glavni postupak, prvo morate biti sigurni da imate ISO sliku Windows 10. ISO verzija mora točno odgovarati vašem trenutnom operativnom sustavu. Windows možete službeno preuzeti posebnim alatom. Jeste li preuzeli ISO sliku? Onda krenimo.
2 . Prvo trebate montirati nedavno preuzetu ISO sliku. Otvorite Explorer (ovo računalo), pronađite preuzetu ISO sliku i kliknite je desnom tipkom miša te na izborniku odaberite " Connect ". Tako ćemo stvoriti virtualni disk sa sustavom Windows 10.
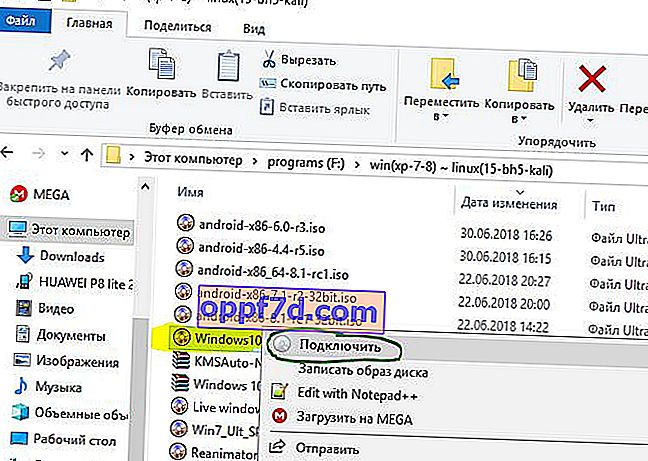
3 . Ako je postupak bio uspješan, otvorit ćete Ovo računalo, vidjet ćete Windopws 10 ISO na virtualnom disku. Zapamtite ime diska, u mom slučaju to je G.
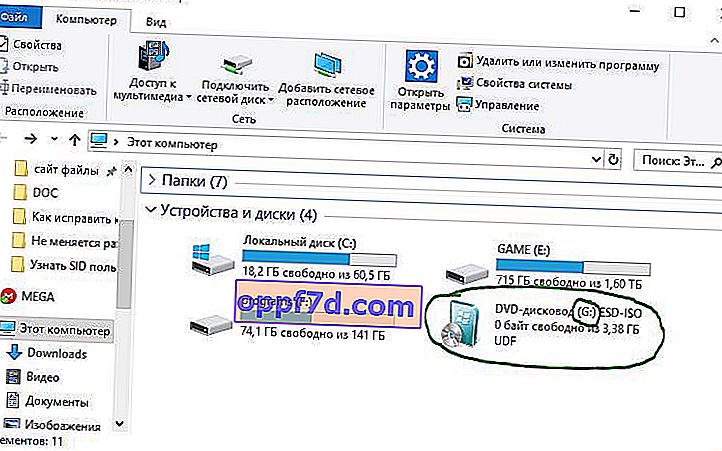
4 . Sada otvorite "izbornik start" i potražite cmd. Kada vidite popis rezultata, desnom tipkom miša kliknite Command Prompt i odaberite Run as administrator .

5 . U prozor naredbenog retka upišite sljedeću naredbu dism /online /enable-feature /featurename:NetFx3 /All /Source:G:\sources\sxs /LimitAccess i pritisnite Enter.

6 . Nakon završetka postupka s naredbenim retkom otvorite "Ovo računalo" i kliknite desnom tipkom miša na stvoreni virtualni disk i na izborniku odaberite " Izbaci ". Tako ćemo izbrisati naš prethodno stvoreni virtualni disk sa sustavom Windows 10 kako ne bi ometao. Više nam nije potreban. Ponovo pokrenite računalo i provjerite je li pogreška riješena.
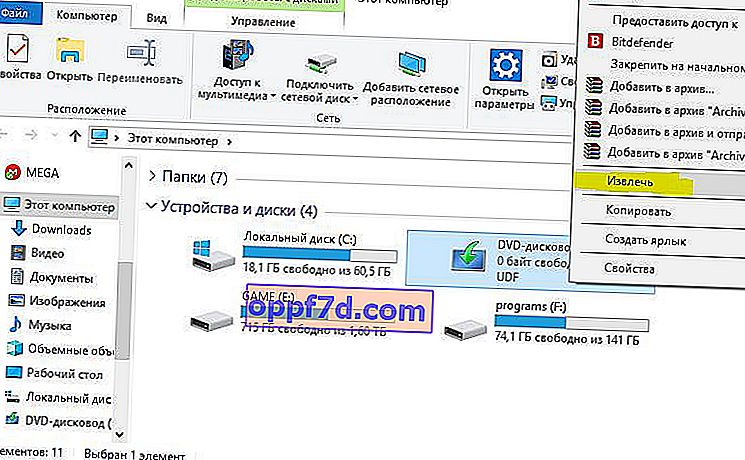
Ponovo instalirajte Microsoft .NET Framework 3.5
Nakon što uspješno slijedite upute, vrijeme je da instalirate .NET Framework 3.5 da biste popravili pogrešku 0x800F081F i srodne kodove.
1 . Pritisnite Win + R i unesite appwiz.cpl.
2 . Kliknite s lijeve strane " Uključivanje ili isključivanje komponenata ". U novom prozoru na popisu pronađite NET Framework 3.5 (uključujući .NET 2.0 i 3.0) i označite okvir pokraj njega, a zatim kliknite U redu. Postupak instalacije trajat će nekoliko minuta, ovisno o brzini veze. Provjerite je li riješena pogreška 0x800F081F.