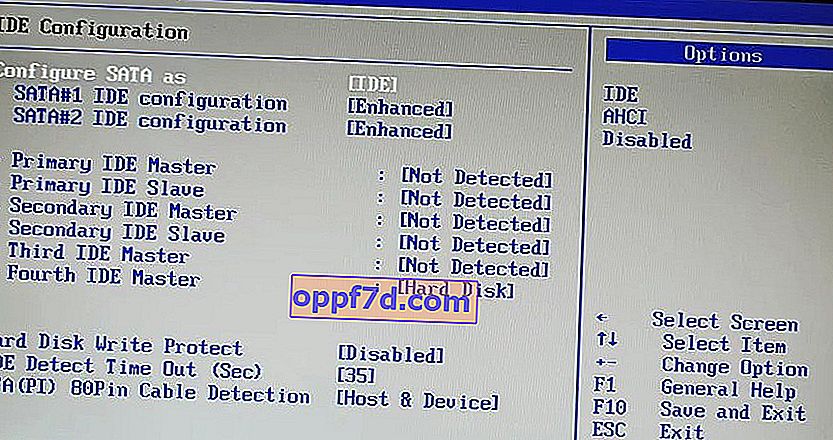Instalacija sustava Windows 10 na računalo vrlo je jednostavna. Sve što morate učiniti je stvoriti USB pogon koji se može pokrenuti, umetnuti ga i slijediti čarobnjaka. Tijekom instalacije, Windows 10 zatražit će od vas da odaberete particiju. Tipično samo odaberete željenu particiju ili pogon s popisa, a Windows odrađuje ostatak postupka. Međutim, ponekad vam Windows može prikazati poruku pogreške: " Nismo uspjeli stvoriti novu ili pronaći postojeću particiju ." Ova se pogreška može pojaviti iz više razloga, čak i na savršeno funkcionirajućim SSD-ovima i tvrdim diskovima. U ovom ćemo vodiču razmotriti kako popraviti, što učiniti i kako riješiti ovu pogrešku u sustavu Windows 10.
Stvaranje particije tijekom instalacije sustava Windows 10 nije uspjelo
Krenimo s jednostavnim rješenjima. Prije svega, pogreška je često povezana s činjenicom da instalacijski bljesak pogon ima velik kapacitet i Windows 10 zbog toga ne može pronaći postojeću particiju. Kao drugo, pokušajte stvoriti instalacijski bljesak pogon manjeg volumena, na primjer 8 GB. Također, pokušajte ukloniti USB bljeskalicu kad se pojavi pogreška i ponovo je zalijepite, a zatim kliknite na ažuriranje.
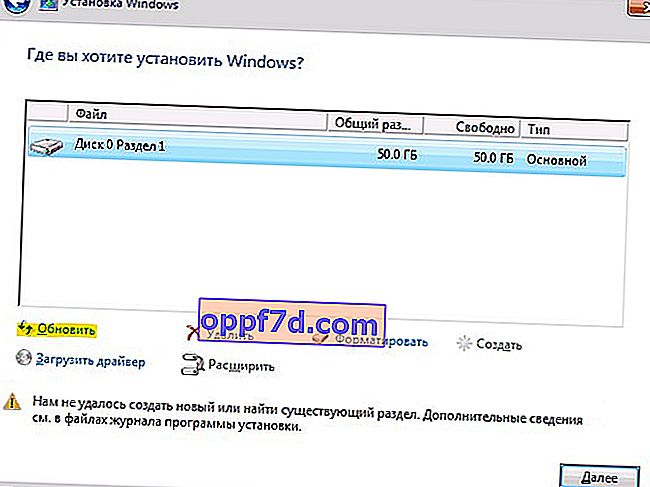
1. Odspojite dodatne pogone
U današnje se vrijeme SSD diskovi vrlo često koriste za instaliranje i pokretanje sustava Windows, a redoviti tvrdi disk za pohranu podataka. Kada upotrebljavate više tvrdih diskova, morate odspojiti sve tvrde diskove, osim primarnog tvrdog diska na koji instalirate Windows. Nakon odspajanja svih ostalih tvrdih diskova, pokušajte ponovo instalirati Windows i provjerite možete li nastaviti s instalacijom.
2. Odspojite sve USB pogone
Osim stvarnog Windows 10 USB stick-a za pokretanje, ako imate druge USB pogone i CD memorijske kartice spojene na vaš sustav, onda u rijetkim prilikama Windows može zbuniti te pogone s običnim tvrdim diskovima. Isključite ove dodatne USB pogone ili CD memorijske kartice i pokušajte ponovo instalirati Windows.
3. Upotrijebite USB 2.0 priključak
Ako za instaliranje sustava Windows upotrebljavate USB 3.0 pokretački pogon, to bi mogao biti razlog zašto vam Windows daje ovu posebnu pogrešku. Da biste riješili ovaj problem, možete pokušati koristiti USB 2.0. Obično su USB 2.0 plavi priključci na računalu ili prijenosnom računalu , samo umetnite USB flash pogon koji se može pokrenuti u drugi priključak računala.
4. Neka odjeljak bude aktivan
Ovom će se metodom izbrisati SVI podaci s odabranog tvrdog diska.
Ako gore navedene metode ne rade, odjeljak u koji pokušavate instalirati Windows 10 možda nije aktivan. Da biste odjeljak učinili aktivnim, trebate pristupiti naredbenom retku. Da biste pristupili, vratite se na izvorni zaslon za postavljanje sustava Windows i kliknite vezu Obnavljanje sustava > Rješavanje problema > Naredbeni redak . Više detalja na slikama, kako pokrenuti naredbeni redak u okruženju za oporavak sustava Windows 10.
- Otvorili smo naredbeni redak i postavili naredbu diskpart , pritisnite "Enter".
- Zatim unesite naredbu popisa diska za prikaz svih povezanih diskova s računalom.
- Pronađite pogon na koji želite instalirati Windows. U mom slučaju, broj diska je " 1 ", budući da sam unio naredbe za bljesak.
- Unesite sljedeću naredbu select disk 1 za odabir diska. Ne zaboravite zamijeniti "1" svojim stvarnim brojem diska.
- Zatim čišćenje odabrani disk čist .
- Da biste napravili primarni disk, pokrenite naredbu create partition primary .
- Aktivirajte aktivni odjeljak .
- Nakon aktivacije, brzo unesite format fs = ntfs za formatiranje datotečnog sustava u NTFS.
- Sada pogon možete dodijeliti pokretanjem naredbe assign .
- To je to, unesite exit da biste izašli iz uslužnog programa diskpart i naredbenog retka.
Nakon zatvaranja naredbenog retka, ponovo pokrenite računalo i pokušajte ponovo instalirati Windows i trebala bi se riješiti pogreška "Nismo mogli stvoriti novu ili pronaći postojeću particiju".
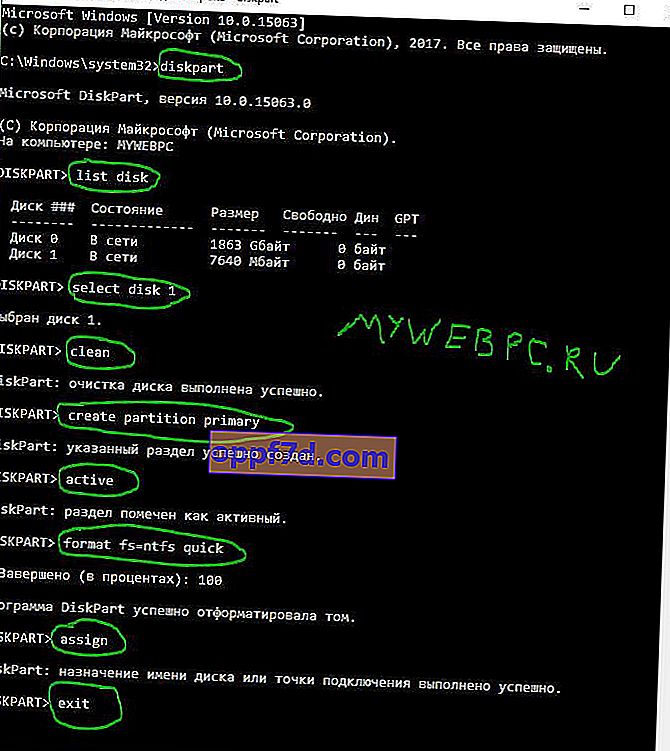
5. Konfigurirajte SATA način rada za IDE
SATA pogoni su noviji od IDE-a, pa ga stari sustav ponekad ne može prepoznati kao lokalni pogon. Stoga, promjena načina rada SATA u IDE osigurava da ga sustav može prepoznati kao lokalni pogon.
- Ponovo pokrenite računalo i pritisnite DEL ili F2 za ulazak u BIOS.
- U BIOS-u pronađite Konfiguriraj SATA kao opciju i odaberite IDE .
- Pritisnite F10 za spremanje promjena parametara.
BIOS i naziv parametra različiti su za sve, potražite Google slike za model matične ploče.