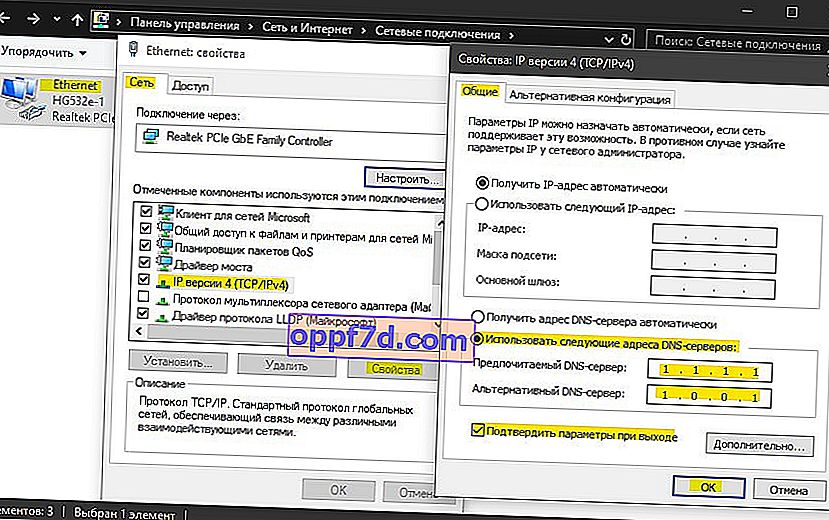Prilikom otvaranja bilo koje web stranice putem preglednika Chrome, mogli biste naići na pogrešku ERR CONNECTION REBUSED. Pogreška se može pojaviti iz različitih razloga, ali uglavnom je povezana s nepravilnim radom samog poslužitelja na kojem se nalazi ova web stranica koju želite posjetiti. Prema Googleu, pogreška je možda posljedica sukoba IP adresa, neki se korisnici s njom susreću zbog postavki lokalne mreže. Može se pojaviti i kada upotrebljavate proširenja, posebno VPN. Prođimo kroz neke jednostavne smjernice u nastavku prije nego što počnemo rješavati problem.
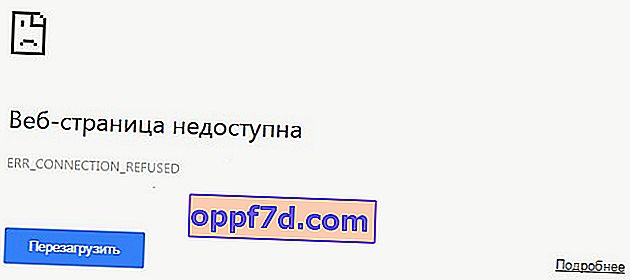
Preporuke:
- Ponovo instalirajte sam Chrome preglednik.
- Deinstalirajte programe ili proširenja povezana s VPN-om, ako postoje.
- Možete koristiti i VPN kako biste provjerili otvara li se web mjesto.
- Upotrijebite drugo računalo ili mobitel za testiranje same web stranice.
- Ponovo pokrenite sam usmjerivač.
- Upotrijebite antivirusni skener poput Dr.Web CureIt. Zlonamjerni softver može blokirati datoteku domaćina.
1. Brisanje povijesti
Otvorite preglednik i pritisnite Ctrl + Shift + Del da biste odmah otvorili povijest preglednika. Zatim morate označiti sve potvrdne okvire, odabrati vremenski raspon " Sva vremena " i izbrisati podatke. To treba učiniti u dvije kartice: osnovne postavke i dodatne . Ponovo pokrenite preglednik.
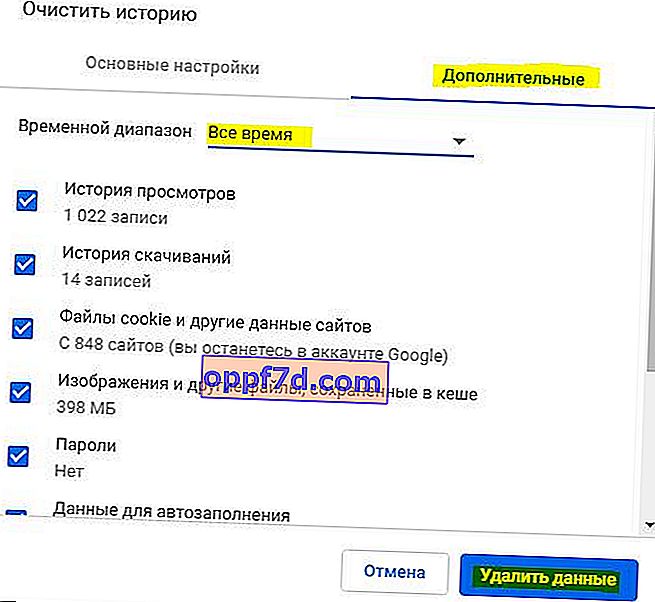
2. Ne koristite proxy poslužitelj za lokalnu mrežu
U većini slučajeva uzrok pogreške ERR CONNECTION REBUSED može biti promjena postavki lokalne mreže, ograničavajući web stranice da se povežu sa svojim poslužiteljem radi primanja podataka. To je osobito istinito ako ste instalirali VPN proširenje ili program.
Pritisnite Win + R i upišite inetcpl.cpl da biste otvorili Internet svojstva. Zatim idite na karticu " Veze " i ispod kliknite " Mrežne postavke ". U novom prozoru provjerite je li potvrđen okvir pored " Upotrijebi proxy poslužitelj za lokalne veze ".
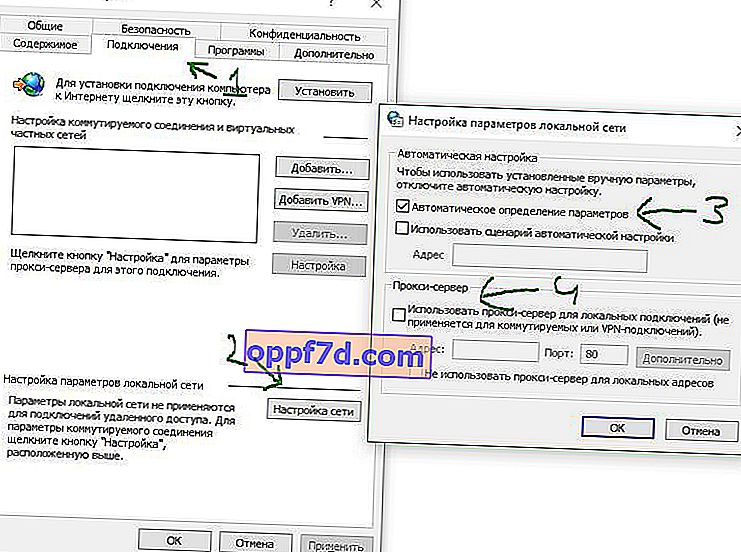
3. Očistite DNS predmemoriju, IP i DHCP konfiguraciju
Otvorite naredbeni redak kao administrator i unesite sljedeće naredbe:
ipconfig /flushdnsipconfig /renew

4. Promijenite DNS
Neki pružatelji usluga nude vlastiti DNS koji s vremenom možda neće raditi ili neće raditi ispravno, što može uzrokovati pogrešku ERR_CONNECTION_REFUSED u pregledniku. Postoje brže i sigurnije DNS adrese tvrtki poput Googlea, CloudFlarea ili Yandexa.
Pritisnite Win + R i upišite ncpa.cpl da biste otvorili mrežne adaptere. Zatim kliknite mrežni adapter koji je spojen na Internet i odaberite " Svojstva ". Pronađite IP verziju 4 (TCP / v4) i dvaput kliknite na nju. Kada otvorite svojstva ovog protokola, postavite vrijednost " Koristi sljedeće adrese DNS poslužitelja " i unesite bilo što od sljedećeg:
- DNS CloudFlare: 1.1.1.1 - 1.0.0.1
- DNS Google: 8.8.8.8 - 8.8.4.4
- DNS Yandex: 77,88,8,8 - 77,88,8,1