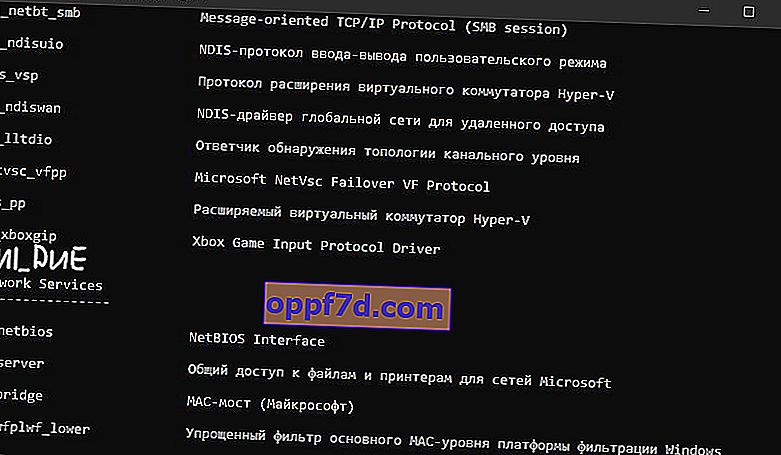Prijenosna računala imaju ugrađenu WLAN karticu za povezivanje s bežičnim mrežama putem Wi-Fi mreže. Također, možete kupiti zasebni WiFi bežični adapter za stolno računalo za povezivanje s Internetom ili drugim mrežama. Kada se prijenosno računalo nalazi u dometu signala WiFi usmjerivača (modema) koji distribuira Internet putem WiFi-a, u Windowsima 10/7 / 8.1 prikazat će se popis otkrivenih Wi-Fi mreža. Postoje slučajevi kada postoji WiFi mreža i to možete provjeriti pomoću telefona, ali na prijenosnom računalu sa sustavom Windows 10 ili Windows 7 ne postoji popis Wi-Fi mreža i nema dostupnih veza. Također može biti da je na popisu samo jedna mreža, a ostale nedostaju.
Rješenja će raditi i za Windows 7 i za Windows 10, ali problem će zvučati drugačije. U sustavu Windows 7 možete naići na problem s Wi-Fi mrežom kada je adapter za bežičnu mrežu prekrižen crvenim križem u sistemskoj ladici i umjesto popisa Wi-Fi mreža prikazuje poruku da nema dostupnih veza . U sustavu Windows 10 možda imate samo prazan popis WiFI mreža s porukom da nisu pronađene Wi-Fi mreže .

Nije dostupna WiFi veza na sustavu Windows 10/7
Prije svega, da biste isključili manje probleme, isključite modem i prijenosno računalo na 1 minutu. Zatim ponovo uključite sve i provjerite jesu li dostupne Wi-Fi mreže. Ako imate telefon, pokušajte pronaći Wi-Fi mreže, a ako su pronađene, najvjerojatnije hardverski problem u prijenosnom računalu ili softveru u sustavu Windows 10/7.
1. Resetiranje mreže
Pokrenite Command Prompt kao Administrator i redom unesite sljedeće naredbe, pritiskajući Enter nakon svake za resetiranje mreže.
netsh winsock resetnetsh int ip resetipconfig /releaseipconfig /renewipconfig /flushdns
Ponovno pokrenite sustav nakon dovršenja svih naredbi i WiFi mreža trebala bi se pojaviti na popisu.

2. Fizički prekidač WiFi adaptera
Prijenosna računala imaju kombinacije tipki koje fizički mogu uključiti i isključiti hardver. To može uključivati tipkovnice na radnoj površini. Da biste koristili sam WiFI bežični adapter, trebate pritisnuti kombinaciju tipki Fn + F2 . Budući da su tipkovnice različite, a kombinacija može biti drugačija, tražite ikonu koja sliči na WiFi ili bežičnu mrežu.

3. Provjera mrežnih adaptera
Pritisnite kombinaciju tipki Win + R i unesite ncpa.cpl da biste otvorili mrežne adaptere. Ako postoji virtualni mrežni adapter koji je kreirao virtualni stroj, onemogućite ga. Također, ako je adapter " Bežična mreža " onemogućen , omogućite ga desnim klikom na njega. Ako prijenosno računalo ne vidi Wi-Fi mrežu, prijeđite na sljedeći korak.
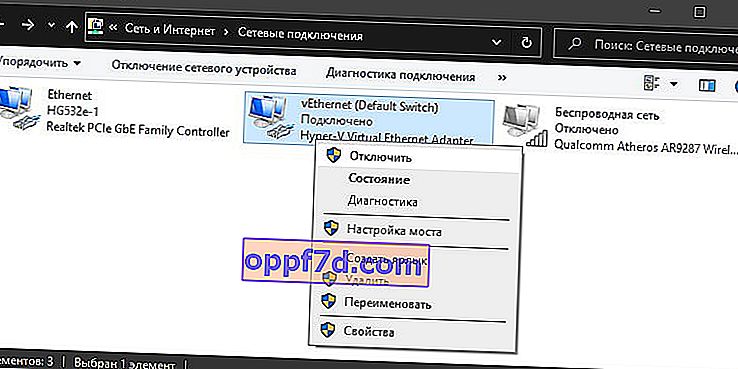
4. Uklanjanje upravljačkog programa i adaptera
Pritisnite tipkovnu prečicu Win + R i upišite devmgmt.msc da biste otvorili Upravitelj uređaja. Pronađite i proširite stupac " Mrežni adapteri ". Popis će sadržavati sve vaše mrežne prilagodnike, uključujući virtualne. Potreban vam je bežični WiFi adapter, a on je označen kao Wireless ili Wlan . Desnom tipkom miša kliknite na nju i nastavite redom:
- Ažuriraj upravljački program . Ako to ne pomogne i adapter ne treba najnoviji upravljački program, tada
- Uklonite uređaj i ponovo pokrenite prijenosno računalo.
- Nakon ponovnog pokretanja, upravljački program će se automatski instalirati.
- Ako nije instaliran, odaberite " Ažuriranje konfiguracije hardvera ".

5. Provjera usluge
Ako ste koristili bilo koji optimizator, oni su najvjerojatnije onemogućili uslugu Wlan. Pritisnite Win + R i upišite services.msc da biste otvorili Windows usluge. Pronađite " WLAN Autoconfiguration Service " na popisu i dvaput kliknite na nju. Tip pokretanja trebao bi biti " Automatski " i trebao bi se pokrenuti. Kliknite " Pokreni " ako je zaustavljeno. Ako prijenosno računalo ili računalo ne vidi WiFI mrežu, prijeđite na sljedeću točku, što bi za neke moglo biti vrlo učinkovito.
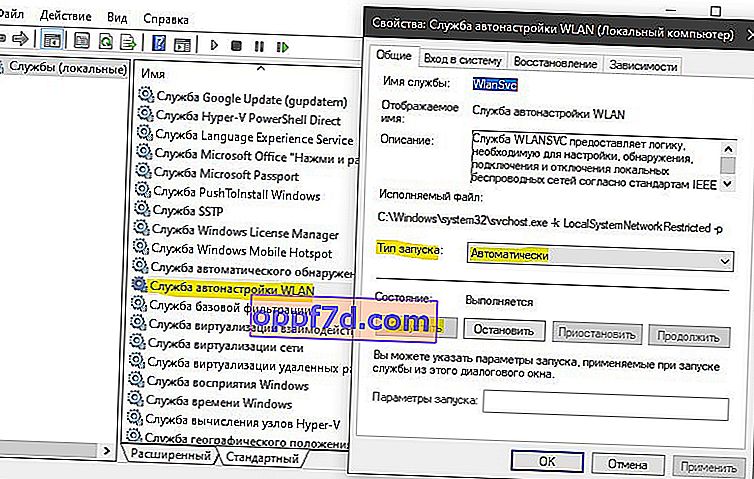
6. Područje i frekvencija adaptera
Postavke regije vašeg Wi-Fi adaptera moraju se podudarati s postavkama vašeg Wi-Fi usmjerivača, u suprotnom prijenosno računalo neće moći pronaći bežičnu mrežu. Također, možete promijeniti parametre frekvencije. Pritisnite Win + R i upišite devmgmt.msc da biste ponovo otvorili Upravitelj uređaja. Proširite popis mrežnih adaptera i dvaput kliknite bežičnu mrežu. Zatim idite na karticu " Napredno " i krenimo. Ako imate propusnost , pokušajte postaviti samo 20 MHz . Ako ga nemate, ali postoji širina kanala 802.11n za 2,4 GHz , promijenite ga na Samo 20 MHz.
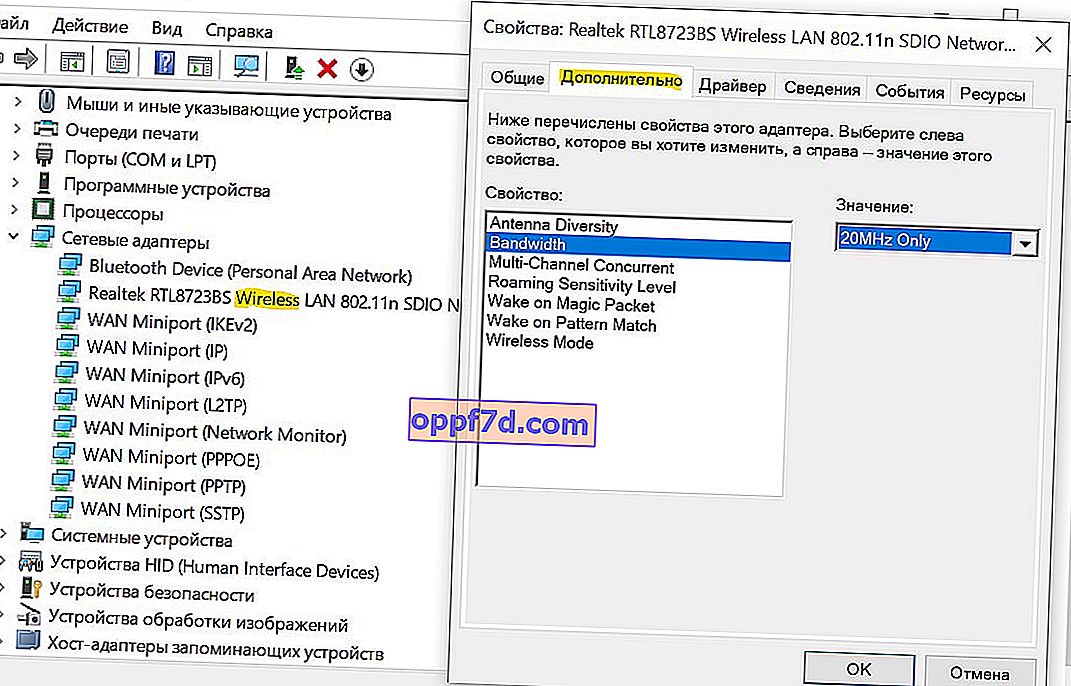
Ako imate stupac " Zemlja i regija (2,4 GHz) " na engleskom jeziku. ( Country Region 2.4GHz ), zatim postavite vrijednost # 5 (1-14) , ako nije pomoglo, onda postavite # 1 (1-13) .

Također, ako je raspon 802.11 / b konfiguriran na samom usmjerivaču , a 802.11 / n na adapteru , tada WiFi neće raditi s modemom i ostalim mrežama koje imaju drugačiji domet. Iz tog razloga odaberite univerzalni trostruki opseg IEEE 802.11 b / g / n .
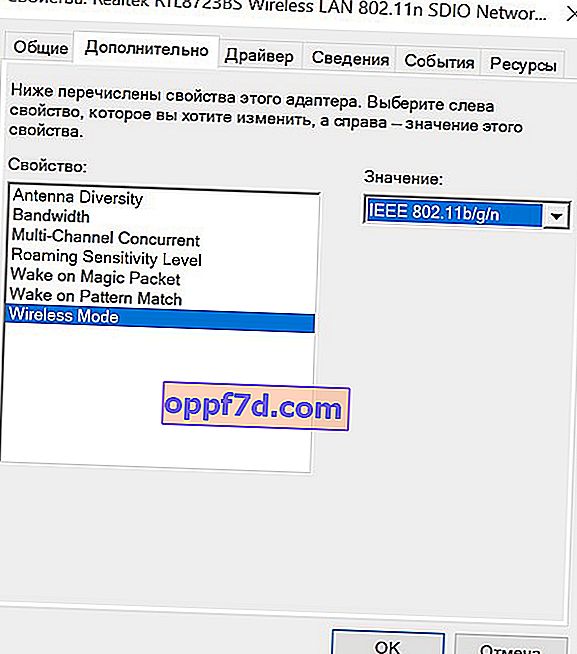
7. Zastarjeli unos registra VPN-a
Stvorite točku vraćanja sustava prije izvođenja postupka. Problem s Wi-Fi uglavnom je uzrokovan zastarjelim softverom VPN. Pokrenite naredbeni redak kao administrator i upišite:
netcfg -s n
Ako nađete DNI_DNE na podužem popisu , tada ga morate izbrisati. Povezan je sa naslijeđenim Cisco VPN klijentom. Unesite naredbu ispod da biste uklonili unos registra:
reg delete HKCR\CLSID\{988248f3-a1ad-49bf-9170-676cbbc36ba3} /va /f
Unesite sljedeću naredbu u nastavku:
netcfg -v -u dni_dne
Ponovo pokrenite prijenosno računalo ili računalo i pojavit će se popis WiFi mreža. Na snimci zaslona u nastavku potpisao sam gdje se to treba nalaziti. Nemam ga, budući da sam ga prije izbrisao, ali princip je jasan.