Kada imate problema sa Windows računalom, jedan od prvih koraka za rješavanje problema je pokretanje i pokretanje sigurnog načina rada Windows. Siguran način rada jednostavna je, uklonjena verzija operativnog sustava, koja učitava samo najvažnije datoteke i upravljačke programe. U sigurnom načinu možete popraviti brojne pogreške s upravljačkim programima, izliječiti računalo od virusa koji sprječavaju stabilan start sustava. Ako je ranije bilo moguće ući u Windows 7 svima poznat pomoću gumba F8 prilikom pokretanja računala, tada u sustavu Windows 10, 8 ove funkcije više nema, ali postoji trik koji će vam pomoći da vratite gumb F8 za ulazak u siguran način rada kada uključite računalo sa sustavom Windows 10 U ovom ćemo vodiču analizirati način ulaska i pokretanja sigurnog načina rada u sustavu Windows 10 sa radne površine i vratiti poznati gumb F8 za stalno ulazak kroz njega,i pogledajte kako onemogućiti siguran način rada kako biste izbjegli ciklično opterećenje.
Jednostavni su načini na dnu, pod pretpostavkom da se možete pokrenuti na radnoj površini.
Kako pokrenuti siguran način rada kada se sustav Windows 10 pokrene
Ako se sustav Windows 10 ne pokrene s početnog zaslona i trebate ući ili pokrenuti siguran način rada kada uključite Windows 10 putem "BIOS-a", kao na primjer u sustavu Windows 7, tipkom F8, tada vam je potreban instalacijski bljesak pogon sa sustavom Windows 10 ili uđite u Okruženje za oporavak sustava Windows 10, koje su opisane u nastavku. Možete ga stvoriti na drugom radnom računalu ili kada je vaše još uvijek radilo.
Ako se možete pokrenuti s radne površine, pokrenite naredbeni redak kao administrator i prijeđite na korak 3.
Korak 1 . Kad ste započeli s instalacijskim bljeskalicom, idite na točku instalacije i kliknite vezu " Vraćanje sustava " u nastavku .

Korak 2 . Otvorit će vas napredne postavke za Windows 10. Zatim idite na Rješavanje problema> Napredne opcije> Naredbeni redak .

3. korak . U naredbeni redak unesite sljedeći kôd (možete kopirati cijeli kôd, svaku naredbu možete odrediti putem Enter):
c:
bcdedit /set {default} bootmenupolicy legacy
exit
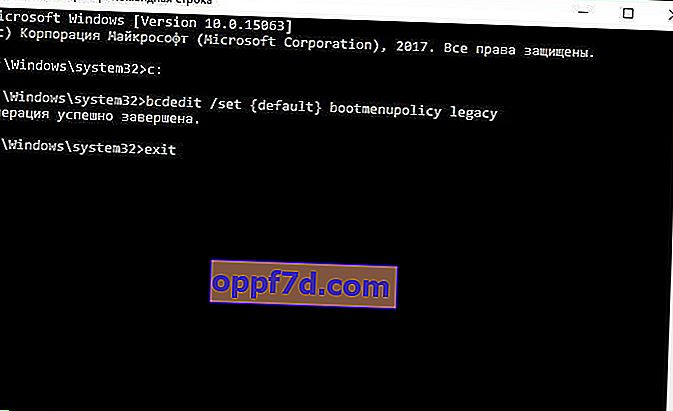
4. korak . Sada možete pokrenuti sigurni način rada pomoću tipke F8 u sustavu Windows 10 , pritiskajte tipku F8 neprekidno tijekom pokretanja sustava dok se ne pojavi izbornik s načinima pokretanja. Ako se želite vratiti kako je bilo, umjesto naslijeđenog> standardno . Bit će sljedeća vrsta naredbe bcdedit /set {default} bootmenupolicy standard.
Ove metode pomoći će vam pri pozivanju dodatnih opcija izbornika Windows 10 i izazvati okruženje za oporavak bez instalacijskog bljeskalice:
- Pritisnite tipku za ponovno pokretanje na samom računalu više puta zaredom da biste izazvali pogrešku i otvorili dijagnostički izbornik procesa.
- Uključite računalo, pričekajte dok se ne pokrene do maksimuma prije pogreške. Zatim pritisnite i držite gumb za napajanje na računalu da biste ga u potpunosti isključili. Ponovite postupak 3 puta, 4 puta biste trebali imati izbornik za oporavak.
- Ako ne uspijete, slijedite 1. korak .
Kako dodati siguran način rada u izbornik za odabir pokretanja OS-a
Windows 10 sada ima dodatne mogućnosti pokretanja. Izgledat će isto kao da na računalu imate instalirano više verzija OS-a. Ako često upotrebljavate siguran način, tada će postavljanje izbornika pri odabiru OS-a biti vrlo izvrsno i prikladno. Na donjoj slici sam sebi konfigurirao neke parametre. Pogledajmo ovu metodu.
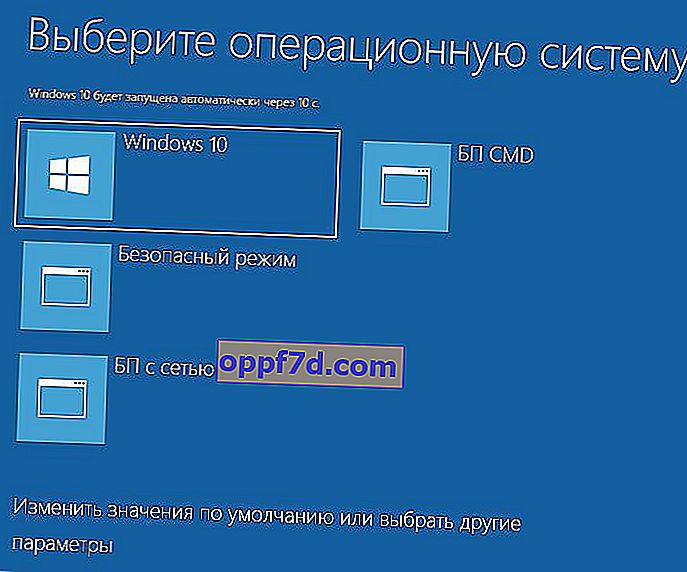
Prije nego što napravite ovu metodu, pročitajte je prvo do kraja i shvatit ćete značenje.
Korak 1 . Bit će tri naredbe za tri stvorena izbornika. Možda vam ne trebaju tri, ali potreban vam je samo jedan izbornik sigurnog načina rada. Pokrenite naredbeni redak kao administrator i unesite sljedeće naredbe po svom izboru.
bcdedit /copy {current} /d "Безопасный режим"- Stvorimo pokretanje u sigurnom načinu.bcdedit /copy {current} /d "БП с сетью"- Stvorite pokretanje sigurnog načina rada s mrežom (pristup Internetu).bcdedit /copy {current} /d "БП CMD"- Stvorimo sigurno pokretanje pomoću naredbenog retka.
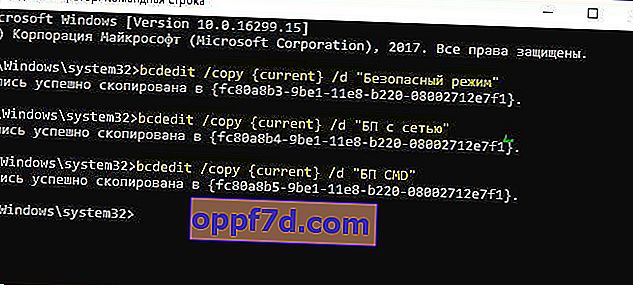
Korak 2 . Zatim pritisnite kombinaciju tipki Win + R i unesite msconfig .
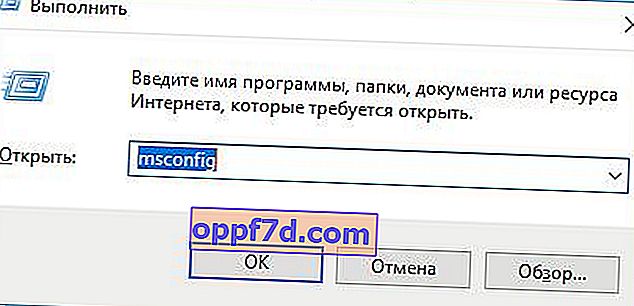
3. korak . Vidjet ćete konfiguraciju sustava, idite na karticu " Preuzimanje ". Vidjet ćemo popis koji je postavljen putem naredbenog retka gore. Prilagodimo svaki izbornik.
1) . Odaberite "siguran način" s gornjeg popisa i kliknite donju potvrdu i odaberite " Minimum ". Zatim potvrdite okvir " Učini ove parametre pokretanja trajnim " i kliknite Primijeni. Također možete postaviti tajmer izbornika, na primjer, nakon 10 sekundi automatski će se učitati samo prozori 10. Tako će se izbornik za pokretanje pojaviti u sigurnom načinu.
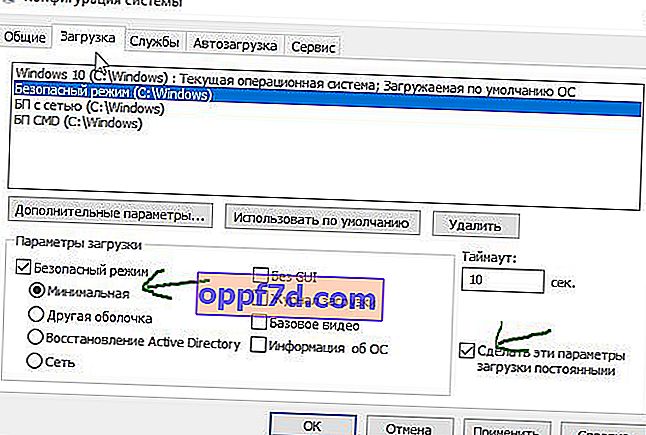
2) . S popisa odaberite "PSU s mrežom", a od dna odaberite "Network" i potvrdite okvir " Učini ove parametre pokretanja trajnim ". Pritisnite Apply i na ovaj način možemo učitati Safe Mode s mrežom, tj. s mogućnošću pristupa Internetu.
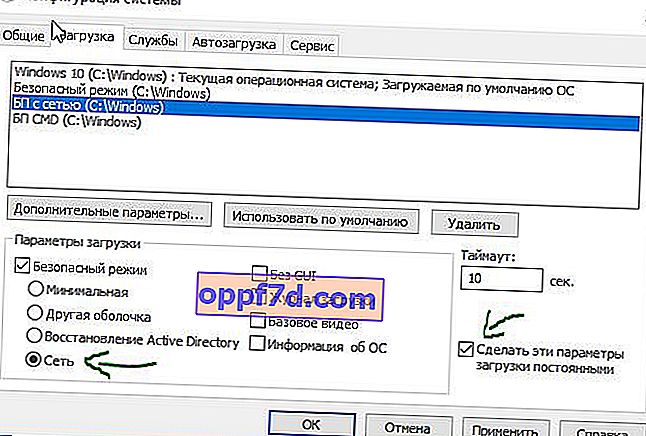
3) . Odaberite "BP CMD", ispod odaberite " Ostala ljuska " i potvrdite okvir " Neka ti parametri pokretanja budu trajni ." Kliknite Primijeni i U redu.

Kako ući u siguran način Windows 10
Korak 1 . Držite tipke windows + X , odaberite Restart i držite lijevu tipku Shift dok ne uđete u dijagnostičke mogućnosti.
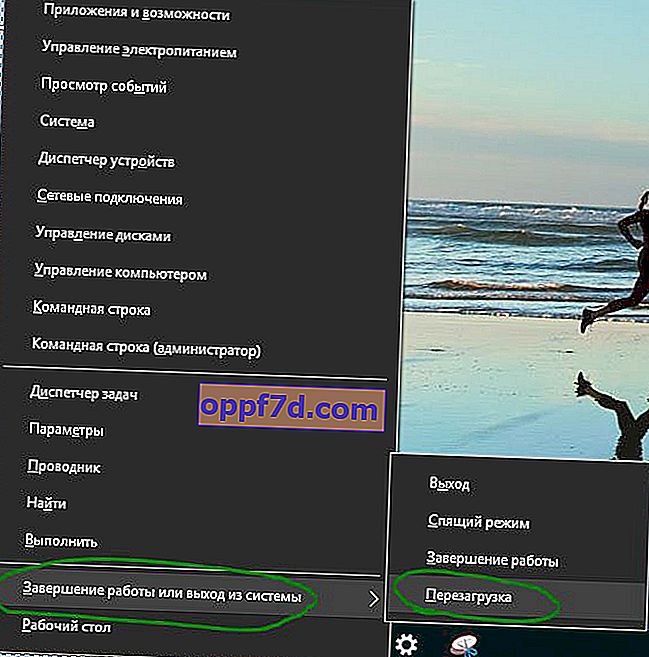
Korak 2 . Bit ćete preusmjereni u okruženje za oporavak sustava Windows 10. U tom okruženju možete resetirati, vratiti sustav i još mnogo toga. U okruženju za oporavak kliknite Rješavanje problema .
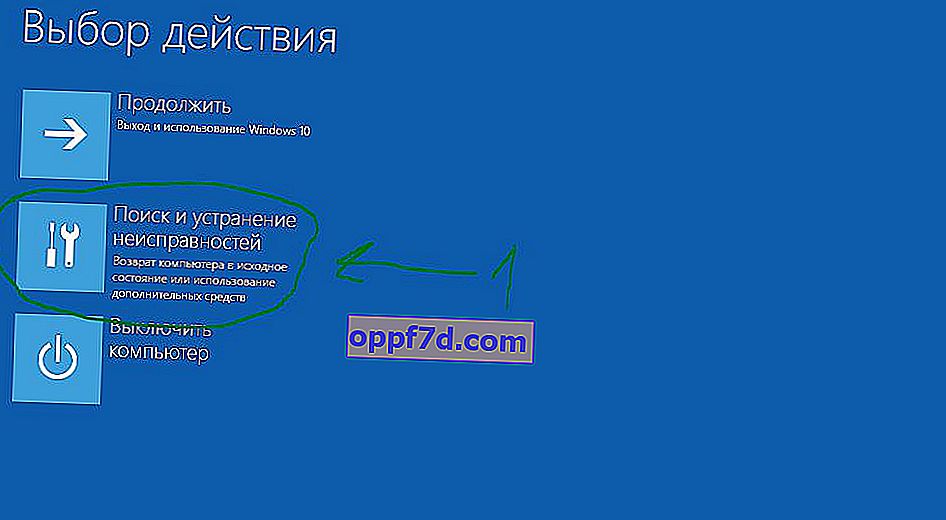
Zatim odaberite Napredne mogućnosti .
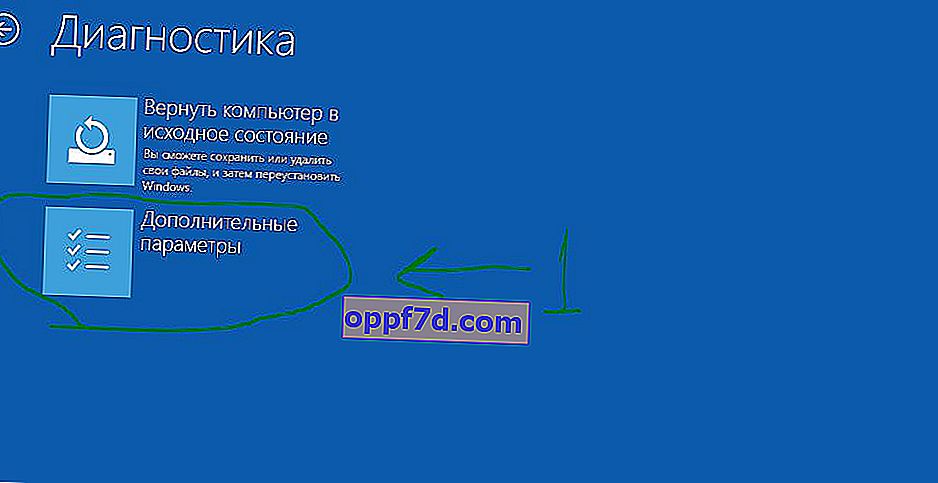
Opcije pokretanja.
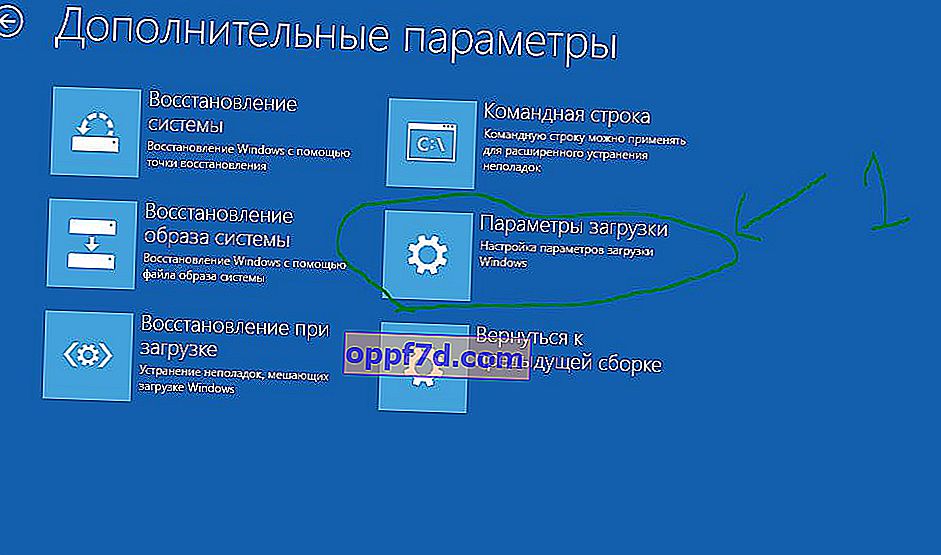
Kliknite gumb Restart .
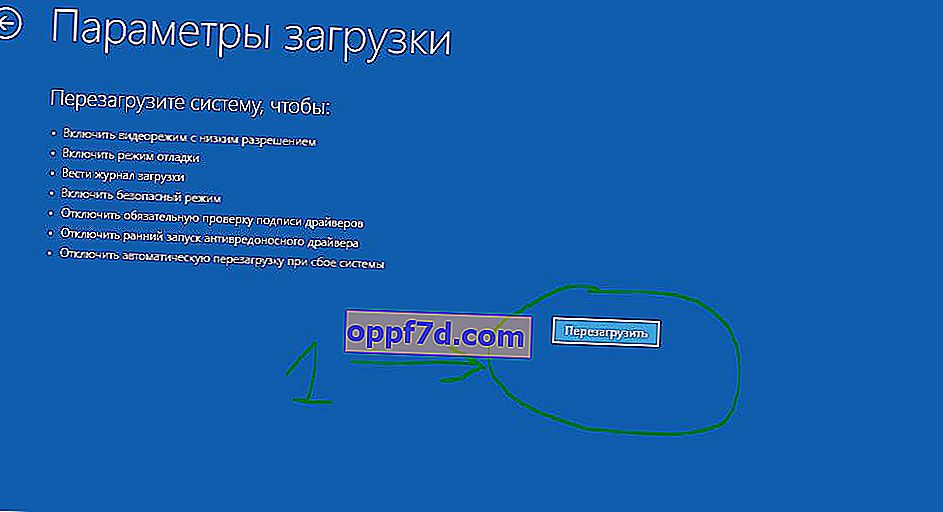
Pritisnite F4 na tipkovnici da biste započeli postupak pokretanja Windows 10 u sigurnom načinu.

Kako ući u siguran način Windows 7
Metoda 1 . Windows 7 pokreće se pritiskom na tipku F8 . Nakon što uključite ili ponovo pokrenete računalo, pritisnite gumb F8 u intervalima od 1 sekunde. Metoda je također prikladna za Windows XP. Nakon što se pozove izbornik dodatnih postavki, odaberite opciju pokretanja.

