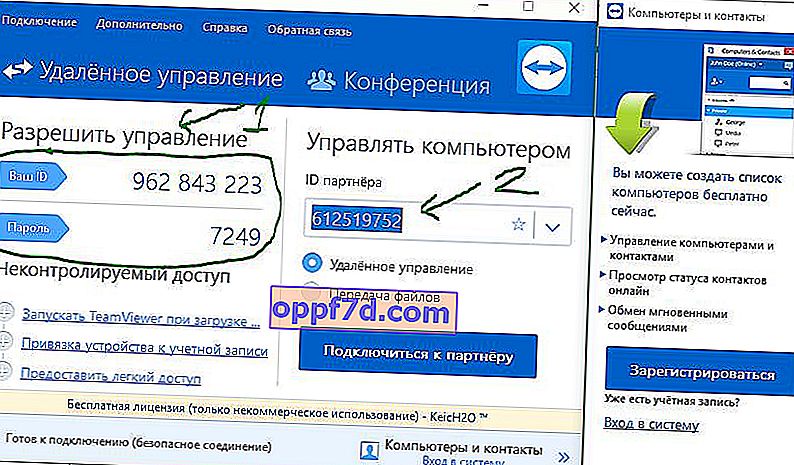Sigurno su mnogi naišli na situaciju kada roditelji trebaju popraviti računalo. A razlozi za popravljanje vrlo su smiješni, na primjer, računalo je začepljeno programima pri pokretanju. I vrlo je nezgodno trčati baki svaki dan na takvim sitnicama kako bih eliminirao sitnice na njezinu računalu. Dobro je ako su vam rođaci i prijatelji u blizini, ali što ako vas pita osoba koja vam je nedostupna? I ovdje ćemo analizirati kako povezati udaljenu radnu površinu u sustavu Windows 10 i Windows 7 putem Interneta, na svoj način i kroz program Team Viewer, tako da se manje beskorisno trčkara.
Veza s udaljenom radnom površinom za Windows 10
Uz Anniversary Update, Microsoft je dodao izvornu značajku u sustavu Windows 10 za povezivanje s drugim udaljenim računalom na radnu površinu. Internetom se možete povezati s drugim računalom bez programa nezavisnih proizvođača. Možete ga otvoriti pomoću funkcije pretraživanja za brzu pomoć u izborniku Start.

Ako želite pružiti pomoć drugoj osobi putem udaljene veze, trebate kliknuti Pruži pomoć i prenijeti kod koji se pojavi drugoj. Druga bi osoba trebala kliknuti Dobiti pomoć i unijeti primljeni kôd od prve osobe.

Kako se povezati s drugim računalom putem lokalne mreže
U samom operacijskom sustavu tvrtke Microsoft postoji značajka koja se naziva Remote Desktop Protocol (RDP) ili Remote Desktop , a koja je dizajnirana upravo kako bi korisnicima pružila mogućnost povezivanja s drugim računalom sa svog računala, te pristup programima i funkcijama sustava. Ovdje ćemo povezati i konfigurirati ovu funkciju.
Napomena: Želim pojasniti da je standardni način u sustavu Windows za daljinski pristup radnoj površini povezan samo ako su računala u istoj lokalnoj mreži (preko mreže).
Točnije, postoji način za povezivanje RDP-a putem Interneta. Da biste to učinili, morate usmjeriti priključak usmjerivača na IP adresu vašeg računala, ali ovi plesovi uz tamburu su beskorisni. Ispada da će se postavke cijelo vrijeme resetirati, ovisno o statičkoj ili dinamičkoj ip-adresi, a vrlo je skupo svaki put ponovno konfigurirati. Možda će u sustavu Windows 10 jednog dana dodati normalnu funkciju udaljene radne površine, ali zasad imamo ono što imamo.
Kako unijeti postavke daljinskog pristupa.
Metoda 1.
- Kliknite Traži pored izbornika Start ili u drugim verzijama sustava Windows pokrenite i pretražite.
- 1. Napišite upravljačku ploču.
- 2. Odaberite s ponuđene upravljačke ploče.
- 3. Sustav i sigurnost.
- 4. U otvorenom prozoru Sustav.
- 5. U sljedećem prozoru kliknite Konfiguriraj daljinski pristup.
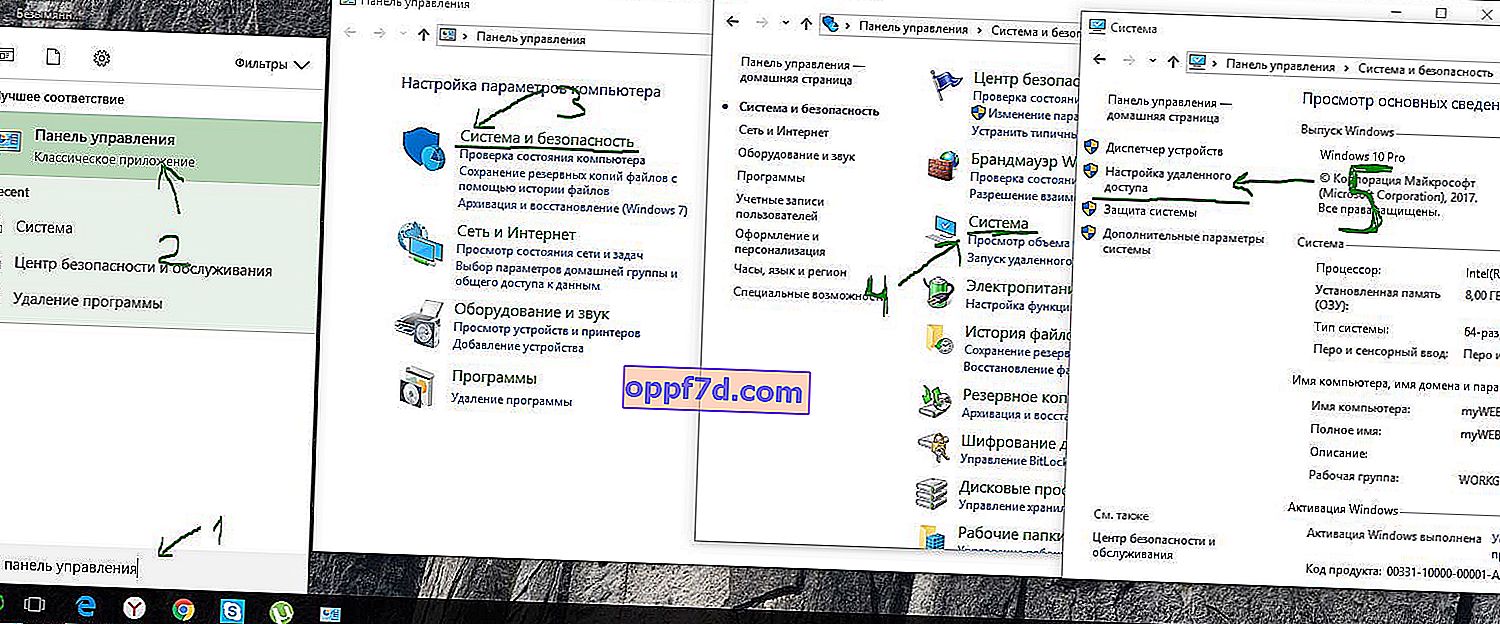
Metoda 2.
- 1. Kliknite Start i desnom tipkom miša kliknite ikonu Ovo računalo ili u Exploreru na bijelom polju RMB i svojstva.
- 2. Na padajućem izborniku odaberite Napredno i Svojstva .
- 3. U prozoru Konfiguriranje daljinskog pristupa koji se otvori .
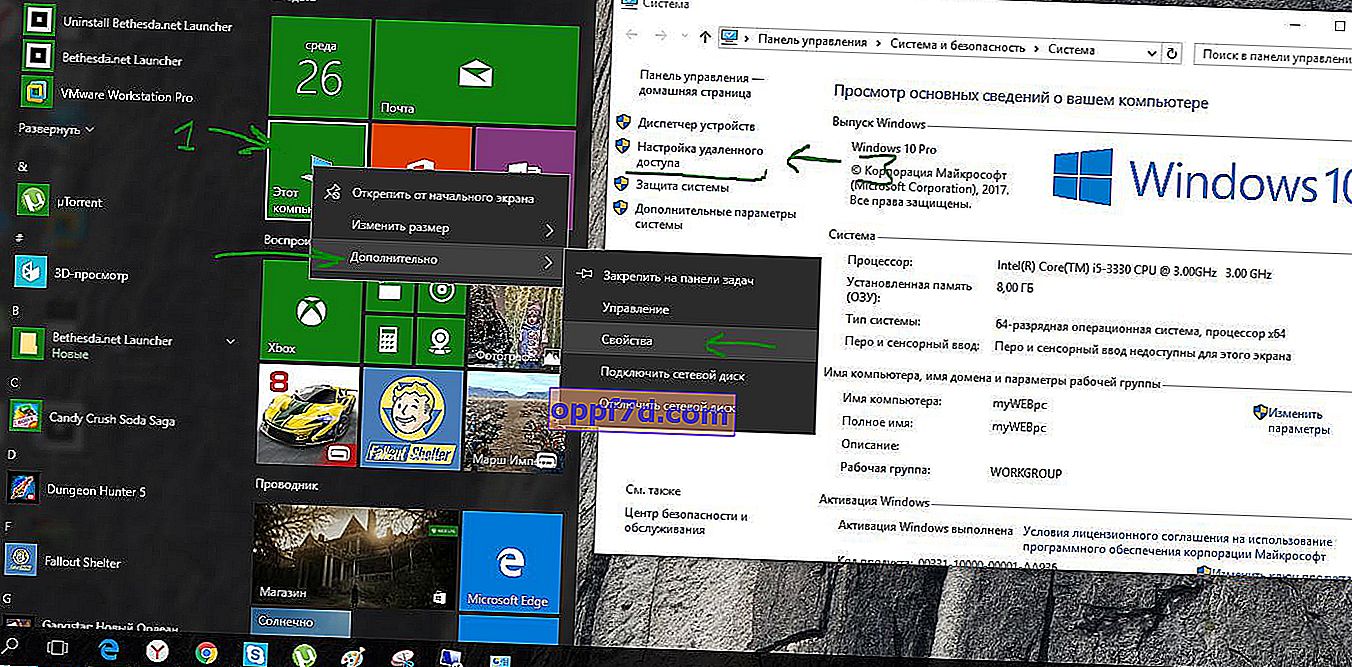
Idite na karticu Daljinski pristup> potvrdite okvir Dopusti povezivanje daljinske pomoći s ovim računalom > u nastavku odaberite Dopusti daljinsko povezivanje s ovim računalom i potvrdite okvir da biste omogućili veze samo s računala s udaljenom radnom površinom s provjerom autentičnosti na mrežnoj razini . Također, za dodatnu sigurnost možete odabrati korisnike kojima želimo omogućiti daljinski pristup računalu, a to mogu učiniti samo oni.
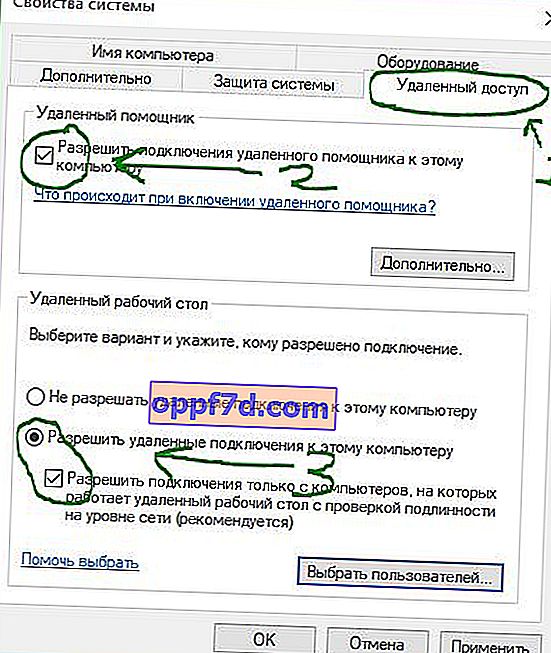
Pokrećemo sam uslužni program. Kliknite Pretraži i napiši vezu ...

Sada biste trebali znati IP-adresu, naziv računala, lozinku računala na koje se želite povezati. Želim napomenuti da ako se ne želite povezati, tada morate stvoriti lozinku na udaljenom računalu. IP adrese, naziv računala i puno lokalnih podataka mogu se skenirati naprednim ip skenerom.
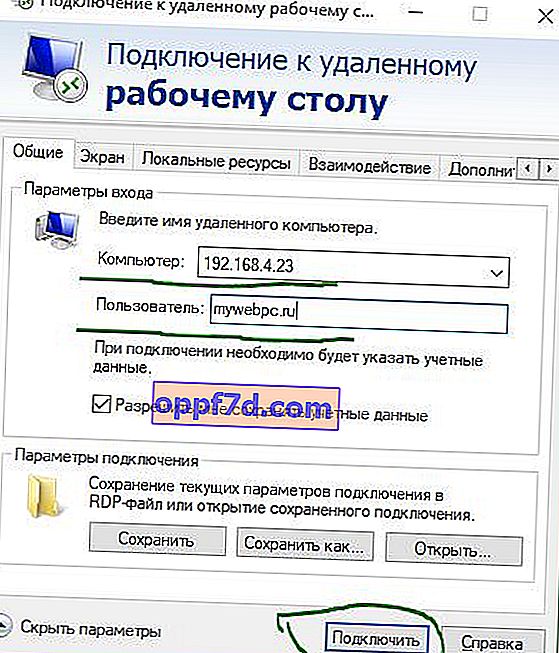
Povezivanje s drugim računalom putem Interneta ( Team Viewer)
Pogledajmo kako konfigurirati i povezati se s prozorima udaljene radne površine drugog računala putem popularnog programa Team Viewer. Idite na web mjesto da biste preuzeli sam program. Instalirajte Team Viewer na sebe i na udaljeno računalo. Odaberite postavke kako želite koristiti program.
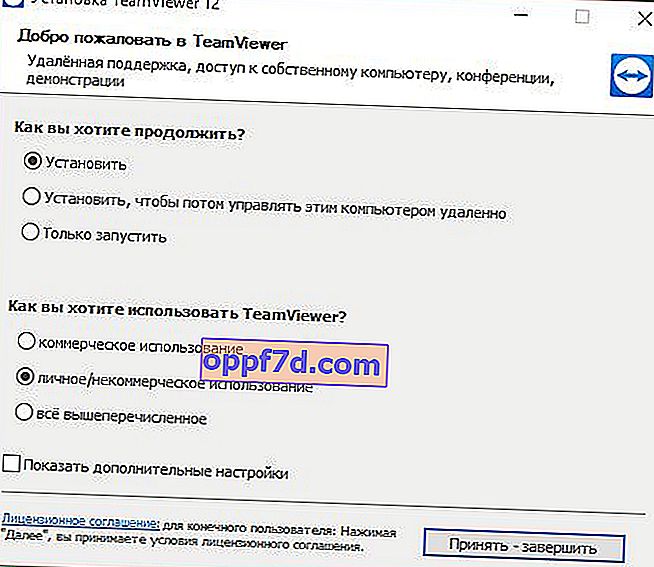
- 1. Ovo je vaš ID i lozinka. Možda će vam trebati ako trebate prijeći na radnu površinu s drugog računala.
- 2. ID partnera. Morate navesti podatke drugog (udaljenog) računala. Podaci udaljenog (drugog) računala bit će zapisani na istom mjestu kao u točki 1.
Pritisnite gumb Poveži se s partnerom, nakon čega će se pojaviti sljedeći prozor, u koji ćete morati unijeti lozinku za udaljenog partnera.