Užasni Plavi zaslon smrti, zloglasan kao BSOD, može vam pokvariti dan. Postoji više od 500 BSOD kodova pogrešaka, ali najviše kritike dobiva zaustavljeni kritični proces . BSOD-ovi su mnogo rjeđi u sustavu Windows 10 nego u prethodnim verzijama OS-a, ali kad se to dogodi, postaje dosadno, pogotovo vikendom kada odlučite igrati. Kritični proces koji se neočekivano zaustavi odgovoran je za većinu BSOD-ova. Možete to vidjeti tako što ćete vidjeti kod pogreške 0x000000EF na plavom ekranu.

Na najosnovnijoj je razini razlog jednostavan: pozadinski proces na koji se oslanja Windows oštećen je. Mogao je ili potpuno izbrisati, ili su njegovi podaci pogrešno promijenjeni, oštećeni. Kopajući dublje, postaje puno teže odrediti točan problem. Natjecatelj može biti bilo što, od nepouzdanih upravljačkih programa do pogrešaka u memoriji. Još je gore, postoje gotovo beskrajni scenariji u kojima se mogu pojaviti BSOD-ovi. Možda se to događa samo kada igrate igre, kada pokrenete računalo i prijavite se, kada otvorite neki program ili kada probudite računalo iz stanja mirovanja. Pokušajmo riješiti i popraviti ovaj kôd pogreške kritičnog procesa umrlog plavog zaslona u sustavu Windows 10. Prije nego što prijeđemo na složenija rješenja, krenimo s najlakšim.
1. Pokrenite alat za rješavanje problema s hardverom i uređajima
Windows sada nudi širok raspon specijaliziranih alata za rješavanje problema. Jedan je posebno dizajniran za probleme s hardverom i uređajima. Slijedite korake u nastavku za pokretanje alata za rješavanje problema.
- Otvorite Postavke > Ažuriranje i sigurnost > Rješavanje problema > Pomaknite se prema dolje i odaberite Hardver i uređaji , a zatim kliknite Pokreni alat za rješavanje problema . Vaš će sustav potrošiti nekoliko minuta u potrazi za problemima i izvještavanju o rezultatima.

2. Pokrenite Provjeru sistemskih datoteka
Sljedeći je korak pokretanje SFC sustava za provjeru datoteka. To je dobro poznati uslužni program koji može automatski popraviti oštećene sistemske datoteke u sustavu Windows 10. U stvari, to ne pomaže uvijek. Korisnici ga koriste više iz navike nego iz potrebe. Međutim, u slučaju koda pogreške 0x000000EF, ovo je važan korak za rješavanje problema.
- Otvorite naredbeni redak kao administrator. Upišite u traženje start cmd, kliknite desnu tipku miša i pokrenite kao administrator.
- U naredbeni redak upišite naredbu sfc / scannow i pritisnite Enter. Proces može trajati dugo. Kad završite, vidjet ćete popis svih problema i korake koje je alat poduzeo da ih riješi. Ne zaboravite ponovno pokrenuti računalo.

3. Pokrenite antivirusno skeniranje
Stop kod može uzrokovati zlonamjerni softver na vašem sustavu. Zlonamjerni softver može mijenjati sistemske datoteke i procese, čineći ih neupotrebljivima. Možete koristiti Windows Defender ili antivirusni paket treće strane. Samo pokrenite dubinsko cjelovito skeniranje.
4. Pokrenite alat za prikaz i servisiranje postavljanja
Ako i dalje nailazite na pogreške, vrijeme je da prijeđete na Deployment Image and Service Management (DISM) . Popravit će oštećenu sliku sustava.
- Pokrenite naredbeni redak kao administrator i upišite DISM / Online / Cleanup-Image / RestoreHealth i pritisnite Enter. Proces obično traje 10 minuta do pola sata. Ne brinite ako se traka napretka zaustavi na 20 posto na nekoliko minuta, to je normalno. Nakon završetka skeniranja, ponovno pokrenite računalo.

5. Ažurirajte upravljačke programe
Loši vozači jedan su od najčešćih uzroka zaustavnog koda. Stoga je pametno provjeriti nijedna od njih ne zahtijeva ažuriranja. Da biste provjerili status upravljačkih programa, desnom tipkom miša pritisnite gumb Start , odaberite Upravitelj uređaja i pregledajte popis da biste vidjeli ima li koji upravljački program žutog uskličnika.
- Ako pronađete uskličnik, desnom tipkom miša kliknite dotični uređaj i na kontekstnom izborniku odaberite Ažuriraj upravljački program .

6. Deinstalirajte najnovija ažuriranja sustava Windows
Ako je vaš problem započeo nakon ažuriranja sustava Windows, možete deinstalirati najnovija ažuriranja kako biste vidjeli je li vaš problem nestao.
- Otvorite Postavke > Ažuriranje i sigurnost > Windows Update > Prikaz povijesti ažuriranja > Deinstaliraj ažuriranja .
- U novom prozoru deinstalirajte najnovija ažuriranja za Windows 10. Možda će se na njemu prikazati popis pretposljednjih ažuriranja, a zatim ćete se voditi prema dnevniku.

7. Izvedite čisto podizanje sustava
Clean Boot je način pokretanja koji koristi minimalan broj pokretačkih programa, procesa i programa. Nakon pokretanja računala možete početi učitavati procese koji nedostaju pokušavajući izolirati problem. Da biste pokrenuli čisto pokretanje sustava Windows, slijedite donje detaljne upute ili pogledajte cjeloviti vodič.
- Otvorite traku za pretraživanje sustava Windows.
- Upišite System Configuration i pritisnite Enter.
- Idite na karticu Usluge.
- Označite potvrdni okvir Ne prikazuj Microsoftove usluge.
- Kliknite Onemogući sve .
- Odaberite karticu " Startup".
- Kliknite Otvori upravitelj zadataka.
- Na kartici Startup onemogućite sve stavke.
- Ponovo pokrenite računalo.
8. Oporavak sustava
Možete pokušati vratiti računalo u prethodno stanje pomoću Obnavljanja sustava. Ova je metoda moguća ako ste omogućili stvaranje točaka vraćanja prije pogreške Kritični postupak umro.
- Idite na Postavke > Ažuriranje i sigurnost > Oporavak > Započnite i slijedite upute na zaslonu.
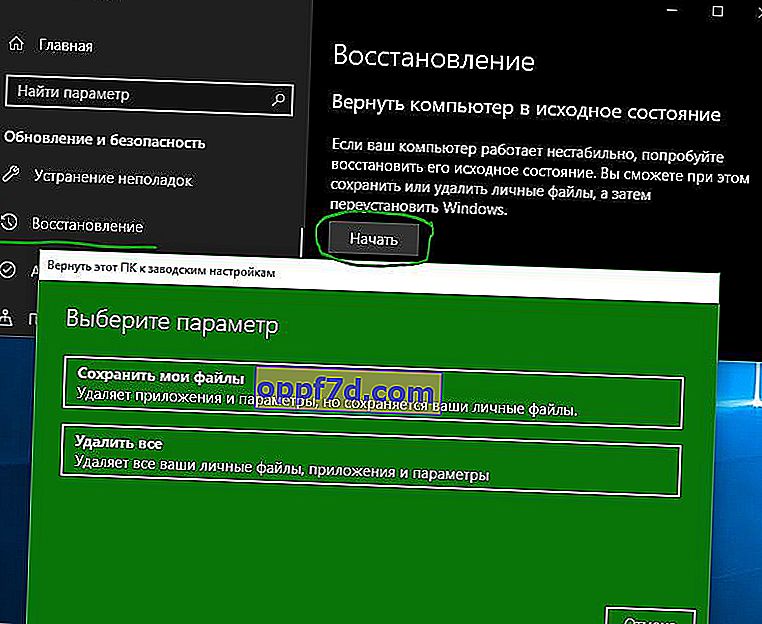
9. Ažurirajte BIOS
Možete pokušati ažurirati BIOS računala. Nažalost, za to ne postoji standardizirana metoda; to ovisi o proizvođaču vašeg računala. Za upute pogledajte priručnik proizvođača matične ploče ili marke prijenosnog računala. Također možete vidjeti primjer kako sam ažurirao BIOS matične ploče računala.
Ponovna instalacija sustava Windows: Ako niti jedan od gore navedenih savjeta nije riješio vaš problem, ponovna instalacija sustava Windows 10, kao i uvijek, najbolje je rješenje.
