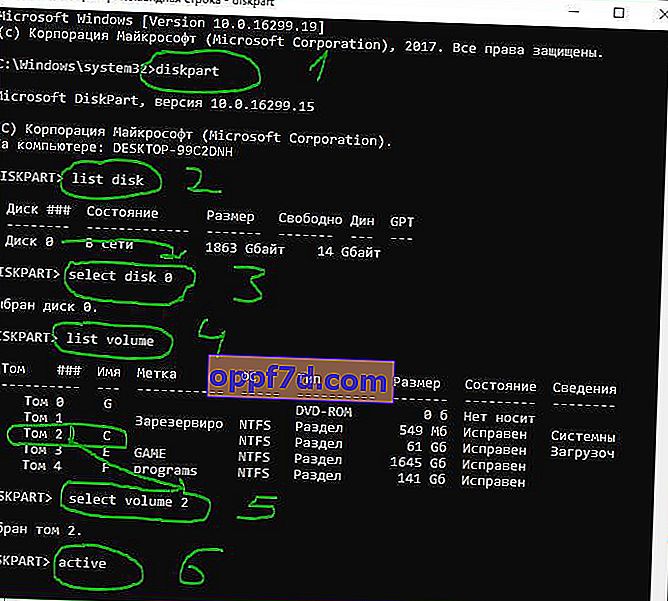Ponovo pokrenite i odaberite odgovarajući uređaj za pokretanje ili umetnite medij za pokretanje u odabranu pogrešku uređaja za pokretanje pojavljuje se u sustavu Windows 10/7 kada računalo ne može prepoznati uređaje za pokretanje. Uz ovu pogrešku, računalo se obično zamrzne i tipkovnica prestane raditi. Nakon ponovnog pokretanja računala pojavit će se crni zaslon s ovom porukom o pogrešci. Stoga SSD ili HDD ne reagiraju. Ova se pogreška javlja zbog neispravnog redoslijeda pokretanja ili neuspjeha diska. Možda se čak i dogodilo da se žica jednostavno odvojila od SSD-a ili HDD-a. Pogledajmo nekoliko načina za ispravljanje pogreške " Ponovo pokrenite i odaberite odgovarajući uređaj za pokretanje ili umetnite medij za pokretanje u odabrani uređaj za pokretanje i pritisnite tipku ", što zvuči kao "Ponovo pokrenite računalo i odaberite odgovarajući uređaj za pokretanje ili umetnite medij za pokretanje u odabrani uređaj za pokretanje i pritisnite ".
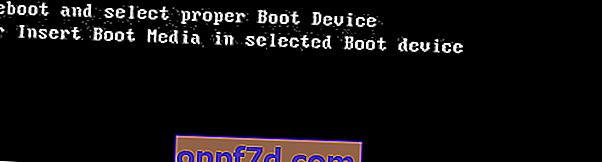
Što prvo trebate učiniti:
- Povezani flash pogoni, SD kartice i drugi pogoni često stvaraju ovu pogrešku. Uklonite sve USB uređaje s računala i ponovno pokrenite sustav. U većini slučajeva to rješava problem.
- Izvadite bateriju na matičnoj ploči i držite gumb za isključivanje na kućištu da biste ispraznili kondenzatore. CMOS baterija pohranjuje male pogreške, što može dovesti do pogreške "Ponovo pokrenite i odaberite odgovarajući uređaj za pokretanje". Ne zaboravite prilagoditi vrijeme i datum ako pogriješe.

1. Provjerite redoslijed pokretanja u BIOS-u
U većini slučajeva ta se pogreška pojavljuje kada se u BIOS-u ili UEFI postavi pogrešno pokretanje s uređaja. Na prvom mjestu trebali biste imati HDD ili SSD na kojem je instaliran sam sustav Windows. Isključite računalo i kada je uključeno pritisnite tipke F12, F2, ESC, F10 ili Delete za ulazak u BIOS. Gumbi se razlikuju ovisno o proizvođaču matične ploče, ali postoji popis gumba koji će vam pomoći.
Kada uđete u BIOS ili UEFI, tada morate pronaći liniju za pokretanje . Dalje na popisu pronađite približni parametar " Prioritet uređaja za pokretanje " i odaberite glavni HDD ili SSD disk na kojem je uopće instaliran Windows. Kad prvo odaberete svoj primarni uređaj, pritisnite F10 da biste spremili postavke.

2. Je li prepoznat disk za pokretanje
Problem može biti u samom pogonu, a za to morate biti sigurni da ga BIOS prepoznaje. Vratite se u BIOS kako je gore opisano i na prvoj kartici trebali biste imati informacije o svom hardveru. Morate pronaći Primarni IDE Master i nasuprot ovoj liniji bit će prikazan model diska.
Ako ovdje nije naveden SSD ili HDD, to znači da nije povezan. Problem bi mogao biti oštećena žica. U ovoj situaciji trebali biste rastaviti računalo i provjeriti samu sata žicu da biste vidjeli je li odspojen.
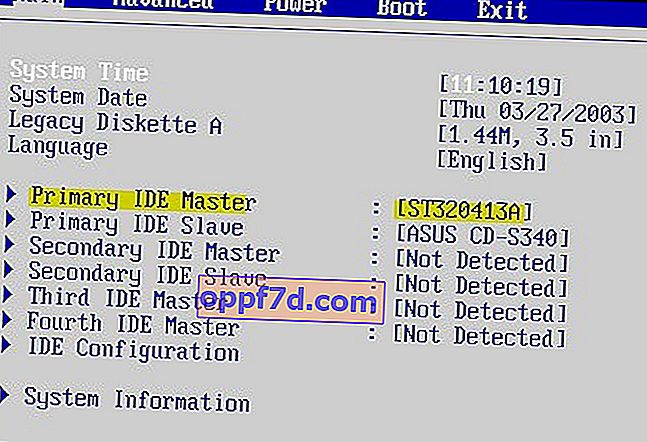
3. Onemogućite naslijeđeno pokretanje (samo UEFI)
Svako računalo sa sustavom Windows 8 ili novijim ima UEFI s Legacy Boot, koji učitava BIOS s CMOS čipa. Vratite se na BIOS. Dalje, morate pronaći liniju UEFI / BIOS Boot Mode i promijeniti u Legacy Boot ako je UEFI omogućen, i obrnuto, ako je UEFI omogućen, zatim u Legacy Boot. Pritisnite F10 za spremanje promjena. Ako ovo nije pomoglo u rješavanju pogreške " Ponovo pokrenite i odaberite odgovarajući uređaj za pokretanje ili umetnite medij za pokretanje u odabrani uređaj za pokretanje ", vratite vrijednost kakva je bila.
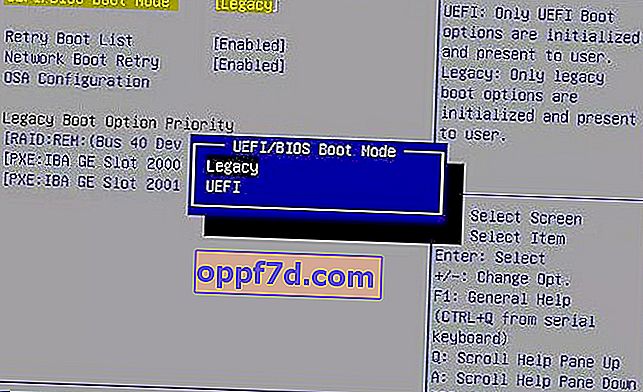
4. Uključite disk
Upotrijebimo alat diskpart. Morate stvoriti Windows instalacijski USB stick da biste se pokrenuli s njega i pokrenuli cmd. Kad dođete do točke instalacije, kliknite " Vraćanje sustava " u nastavku da biste otvorili dodatne mogućnosti pokretanja.

Idite na Rješavanje problema > Napredne mogućnosti > Naredbeni redak .

U naredbenom retku pokrenite sljedeće naredbe:
diskpart- Pokretanje alata.list disk- Prikazuje mapirane pogone.select disk 0- Odabir diska. Odaberite pogon na kojem je Windows.list volume- Prikazuje particije na odabranim pogonima.select volume 2- Odaberite lokalnu particiju na disku za aktivaciju. Odaberite odjeljak u kojem je instaliran sam sustav udovica.active- Aktivirajte odjeljak.