Jeste li plavim zaslonom sustigli sudbinu Neuspjeha provjere kernela u sustavu Windows 10. travnja 2018. (1803)? Niste sigurni što učiniti i kako to popraviti? Ova se pogreška obično javlja zbog virusa, memorije i problema s zastarjelim upravljačkim programima. Vaš sustav neočekivano prikazuje BSOD s nekoliko prijedloga kada se dogodi ova pogreška. Neuspjeh provjere sigurnosti kernela (pogreška provjere sigurnosti kernela) može se pojaviti u 4 scenarija: Nakon buđenja računala iz stanja mirovanja, nakon ažuriranja RAM-a (instaliranje nove RAM trake), tijekom igre (viđeno u igri Witcher 3), kada koristite određene programe.

Kako ispraviti pogrešku provjere neuspjeha provjere sigurnosti kernela u sustavu Windows 10 (1803)
Postoje dva slučaja kada se u sustavu Windows 10 pojavi pogreška Kernel Security Check Failure (Provjera sigurnosne provjere jezgre). Prvo je kad se ne možete prijaviti na radnu površinu, a stalno ga dobivate kad uključite računalo ili prijenosno računalo. Drugi, kad se ponekad pojavi, s vremena na vrijeme. Pogledajmo korake za uklanjanje dvije mogućnosti.
1. Vratite stari izbornik pri pokretanju sustava
Korak 1 . Izradite instalacijski USB bljesak pogon za Windows 10. Idite na Microsoftovo web mjesto i preuzmite Windows 10, a zatim će se od vas tražiti da izradite ISO bljeskalicu.
Korak 2 . Počnite instalirati Windows 10 na svoje računalo i kada se pojavi prozor s gumbom "Instaliraj", kliknite " Vraćanje sustava " na dnu .
3. korak . Bit ćete prebačeni na dodatne parametre. Zatim idite na Rješavanje problema > Napredne mogućnosti i odaberite Command Prompt .

4. korak . Nakon otvaranja CMD-a napišite C:i pritisnite Enter.
Korak 5 . Zatim unesite naredbu BCDEDIT /SET {DEFAULT} BOOTMENUPOLICY LEGACY i pritisnite Enter, zatim unesite Exit i ponovo pritisnite Enter.
Korak 6 . Zatim ponovo pokrenite računalo i odmah pritisnite F8 prilikom pokretanja da biste otvorili izbornik za pokretanje u sigurnom načinu.
Korak 7 . Vratite se na zaslon Select Option, pritisnite Continue i normalno pokrenite računalo.
2. Koristite alat za provjeru sistemskih datoteka, dijagnostiku memorije i provjeru diska
Korak 1 . Ako se vaš Windows 10 ne pokreće ispravno, idite na Mogućnosti rješavanja problema> Napredne opcije> Opcije pokretanja> Ponovno pokretanje i odaberite Sigurni način pritiskom na 4.

Korak 2 . Čim se računalo pokrene s radne površine, u okvir za pretraživanje upišite cmd i kliknite desnu tipku miša, odabirući run kao administrator.

3. korak . U naredbenom retku izdajte naredbu sfc / scannow i pričekajte da postupak završi. Možete detaljno pročitati o SFC alatu.
4. korak . Dalje, nemojte zatvarati naredbeni redak i izdavati naredbu chkdsk / f / r. Cjelovit vodič za oporavak tvrdog diska.
Korak 5 . Idite ponovno na pretragu i napišite desni klik na " tester memorije " i odaberite run kao administrator.
Korak 6 . Odaberite opciju "Ponovno pokreni i provjeri". Skeniranje će se pokrenuti i na kraju izvješće o pogrešci ako je slučaj u RAM memoriji. Cjelovit vodič za RAM dijagnostiku.
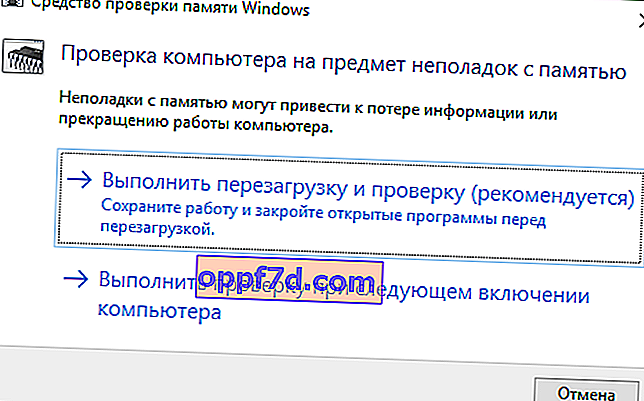
Korak 7 . Ako ste sve učinili, a pogreška se pojavljuje u normalnom načinu rada i nije u sigurnom načinu rada, to su najvjerojatnije loše upravljački programi. Pokrenite se u sigurnom načinu i idite u Upravitelj uređaja pritiskom na tipke win + r i upišite devmgmt.msc. Pokušajte prepoznati loše upravljačke programe, ažurirajte ih ili uklonite.

4. Tehničke preporuke i vanjski čimbenici
- Utor za memoriju - Ako je sama traka RAM-a kriva, netočno, najčešće se u sustavu Windows 10 može pojaviti pogreška provjere neuspjeha provjere sigurnosti kernela. Provjerite sam utor na matičnoj ploči i provjerite je li začepljen prašinom. Pokušajte presložiti šipke u različite utore i provjerite pojavljuje li se pogreška.
- Tvrdi disk - pogrešno spojen tvrdi disk može uzrokovati ovu pogrešku. Provjerite sve čipove da li dobro pristaju. Ako imate više tvrdih diskova, pokušajte ih odspojiti i provjeriti je li problem riješen.
- Ažuriranje za Windows 10 - Uvijek biste trebali koristiti najnovija ažuriranja za Windows 10, Microsoft uvijek objavljuje zakrpe kako bi ispravio bilo kakve greške. Idite u centar za ažuriranje i provjerite je li vaš sustav ažuriran na najnoviju verziju.
- Skeniranje na viruse - virusi mogu zaraziti sistemske datoteke i sustav će početi stvarati razne pogreške. Provjerite cijeli tvrdi disk nezavisnim antivirusnim programom ili skenerom. Ako niste, otvorite standardni Windows Defender i kliknite skeniraj u potpunosti.
- Hardver za overclocking - Overclocking može uzrokovati pogrešku na vašem računalu. Zato vratite računalo na zadane postavke i deinstalirajte "overclocking softver" ako ga imate. Zatim ponovo pokrenite računalo.
- Vraćanje sustava - Ako ste nedavno naišli na ovu pogrešku nakon instaliranja bilo kojeg softvera, možete pokušati "Oporavak sustava" da biste je popravili. Ova značajka omogućuje vam uklanjanje nedavno dodanih programa i programa. Omogućuje vam i vraćanje prethodne konfiguracije bez gubitka datoteka, osim u vrijeme kada je stvorena točka vraćanja.
- Vratite računalo u izvorno stanje - računalo možete vratiti na zadane postavke dok spremate datoteke. Ako nemate što izgubiti, najbolje rješenje je resetiranje cijelog sustava na "tvorničke postavke". Idite na "options"> "update center"> "repair" i vratite svoje računalo u prvobitno stanje.
