Slušalice su neophodne slušalice za komunikaciju u igrama, video konferencijama ili jednostavno, kako ne bi ometale način tišine noću. Neki su korisnici suočeni s problemom kada slušalice ne rade na njihovom Windows 10 računalu ili prijenosnom računalu i pitaju se što učiniti? Slušalice u sustavu Windows 10 možda neće raditi iz mnogih razloga, uglavnom problema u upravljačkim programima ili programima trećih strana poput Realtek HD Audio.
Što učiniti kada slušalice ne rade u sustavu Windows 10
Budući da se slušalice mogu povezati putem 3,5 mm priključka, USB-a ili Bluetootha, morate ih provjeriti na drugom računalu, prijenosnom računalu ili telefonu kako biste isključili mehanička oštećenja. Također pokušajte priključiti slušalice u drugi USB priključak ili drugu 3,5 mm utičnicu na stražnjoj strani računala, a ne na prednju ploču. To će osigurati da sam port ili konektor možda neće raditi.
Prije nego što prijeđete na radikalan način kada slušalice ne rade u sustavu Windows 10, riješite probleme. Desnom tipkom miša kliknite ikonu "zvučnika" u sistemskoj paleti na programskoj traci i odaberite "Rješavanje problema".

1. Ručno prebacite audio uređaj slušalica
Kad ste povezali slušalice, one se nisu automatski prebacile i u ovoj situaciji morate ručno postaviti audio izlaz slušalica. Da biste to učinili, otvorite " Postavke "> " Sustav "> " Zvuk "> zdesna " Upravljanje audio uređajima " i u stupcu " Izlazni uređaji " pogledajte je li vaš model slušalica onemogućen.
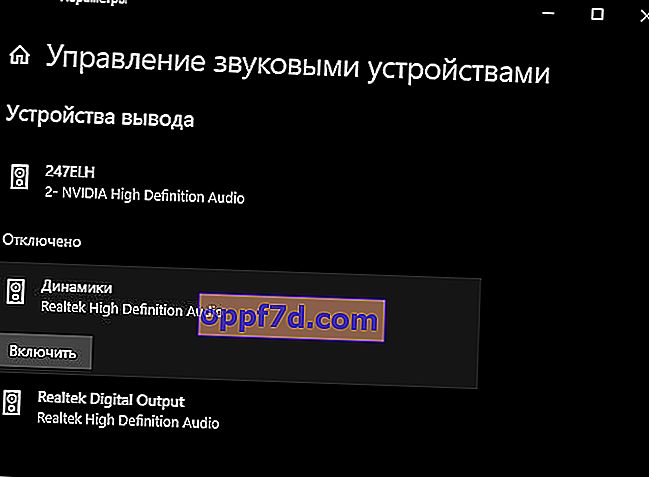
Vratite se jedan korak u parametrima i u stupcu " Izlaz " odaberite svoj zvučni upravljački program. Ako ne znate, parametre možete mijenjati jedan po jedan dok se zvuk ne pojavi u slušalicama. Na primjer, moje se slušalice izlaze kroz pogonitelj Realtek "Zvučnici", ali možda postoji naznaka USB priključka ili drugog, ako Reatek nije instaliran u sustav.
Ako postoje problemi s mikrofonom, u nastavku će biti stupac "Ulaz". Učinite isto, samo za ulaz zvuka.
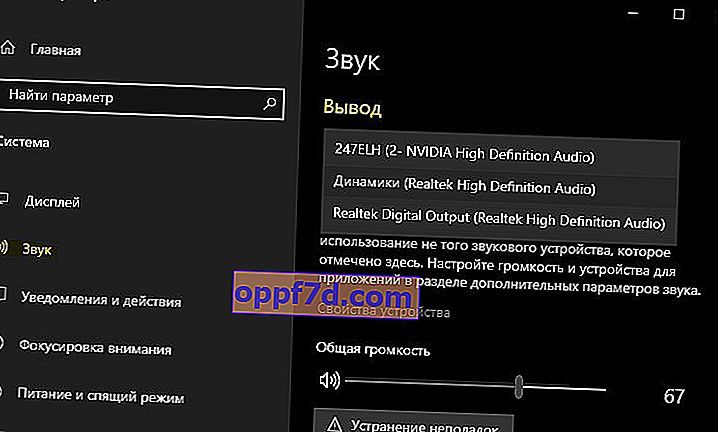
2. Ponovno pokretanje usluge Audio
Pritisnite Win + R i unesite usluge msc da biste brzo otvorili usluge Windows 10. Na popisu pronađite uslugu Windows Audio i dvaput je kliknite da biste otvorili njegova svojstva. Provjerite je li tip pokretanja Automatski. Zaustavite uslugu i pokrenite je natrag, čime ćemo je ponovno pokrenuti.
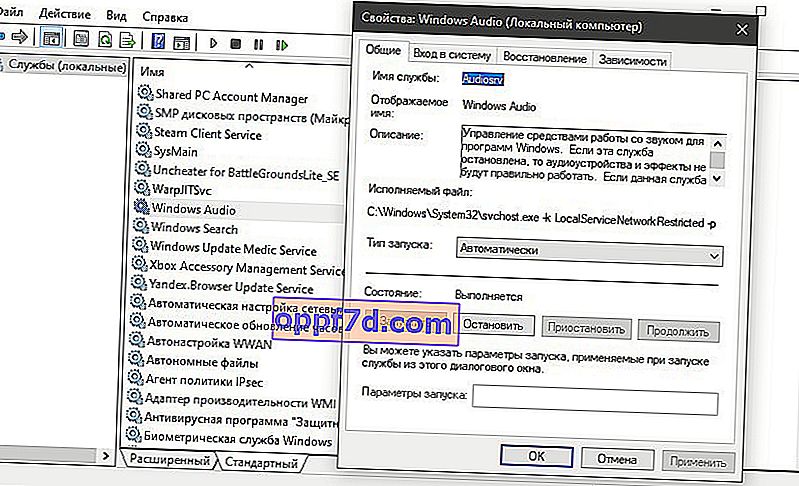
3. Ažurirajte upravljačke programe
Pritisnite kombinaciju tipki Win + R i unesite devmgmt.msc da biste otvorili upravitelj uređaja. Proširite dva stupca " Audio izlazi i audio ulazi " i " Zvuk, igra i video uređaji ". Prepoznajte svoj uređaj i kliknite desnom tipkom i odaberite "Ažuriraj upravljački program" u dva stupca. Možda imate audio uređaj visoke razlučivosti , koji je zadani u Windopws 10.
Ako su slušalice povezane putem Bluetootha, tada morate obratiti pažnju na Bluetooth upravljački program.
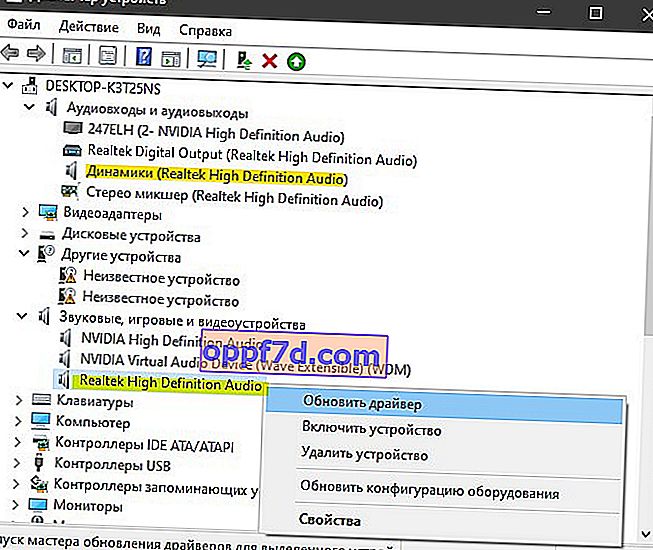
Važno: Ako se zvuk vaših slušalica emitira pomoću IDT High Definition Audio CODEC kontrolera ili drugog koji će se prikazati u upravitelju uređaja, umjesto Realtek-a ili High Definition Audio Device , pritisnite ga desnom tipkom miša i odaberite " Ažuriraj upravljački program ".
- Odaberite " Potražite upravljačke programe na ovom računalu " i " Odaberite upravljački program uređaja s popisa dostupnih ."
- Odaberite High Definition Audio Device ili Realtek.
Ako koristite Realtek softver i upravljačke programe, možete ih pokušati promijeniti u High Definition Audio Device i obrnuto.
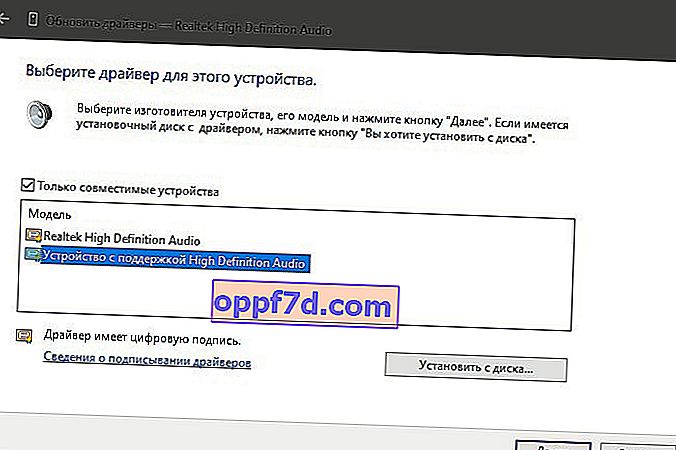
Napomena : Ako gornje metode s upravljačkim programima nisu pomogle, a slušalice ne rade, pokušajte deinstalirati sve upravljačke programe povezane sa zvukom, zatim ponovo pokrenite računalo i automatski će se ponovo instalirati u sustavu Windows 10.
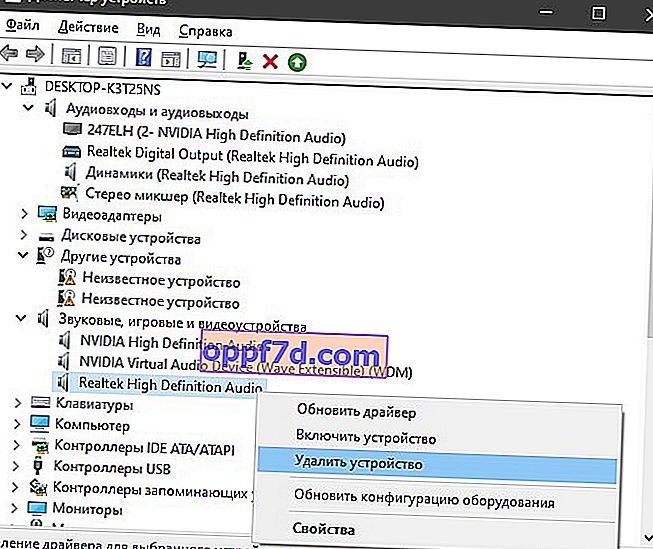
4. Ostali audio format
Ako slušalice i dalje ne rade u sustavu Windows 10, možete promijeniti format zvuka (Hz). Otvorite " Upravljačku ploču " tako da upišete ovu riječ u pretraživanje i odaberete " Hardver i zvuk ". Na kartici " Reprodukcija " odaberite uređaj koji je zadani i odgovoran je za izlaz za slušalice, a ispod kliknite gumb " Svojstva ". U novom prozoru idite na karticu "Napredno" i u stupcu "Zadani format" promijenite Hertz dok slušalice ne rade, pritiskajući "U redu" i "Provjeri".
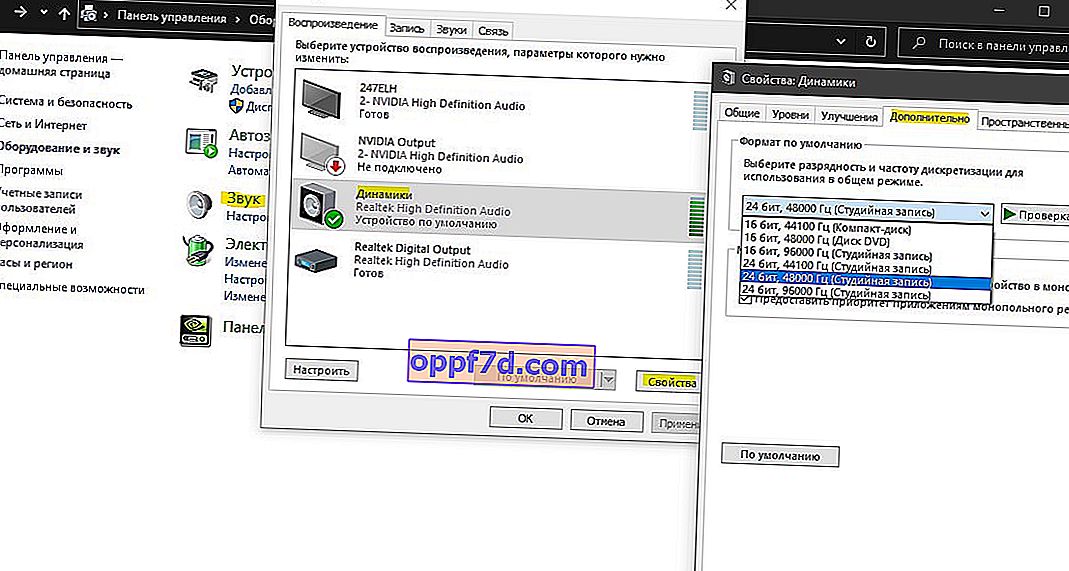
5. Onemogućite otkrivanje konektora na prednjoj ploči
Ako Windows 10 ne vidi slušalice, morate isključiti automatsko otkrivanje priključaka u Realteku, otvoriti Realtek HD Audio Manager i potvrditi okvir pored Onemogući otkrivanje priključaka na prednjoj ploči .
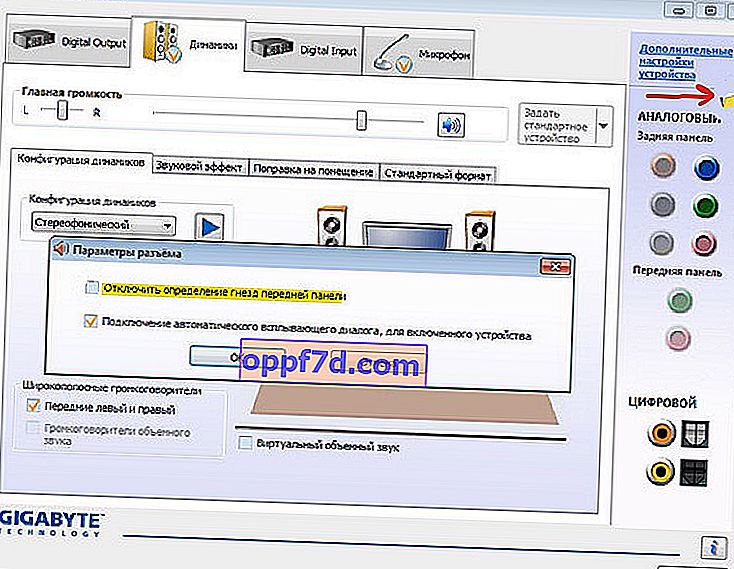
6. Dodatni savjeti
Trebali biste shvatiti da Realtek više nije tamo i da se koristi samo na starijim matičnim pločama računala. Ako slušalice i dalje ne rade u sustavu Windows 10:
- U potpunosti deinstalirajte Realtek upravljačke programe i programe, jer standardni zvučni pokretački uređaji zvuka visoke razlučivosti prema zadanim postavkama dobro rade u sustavu Windows 10 sa starim matičnim pločama.
- Idite na službeno web mjesto proizvođača matične ploče, identificirajte svoju zvučnu karticu i preuzmite upravljački program.
- Ako prijenosno računalo ne vidi slušalice, tada biste trebali obratiti pažnju na ugrađeni program proizvođača prijenosnika kao što je Smart Audio i slično. Takvi programi izvode funkcije poput Realteka. Vrijedno je obratiti pažnju na parametre slušalica, izlazni zvuk ili pokušati ukloniti program s prijenosnog računala.
