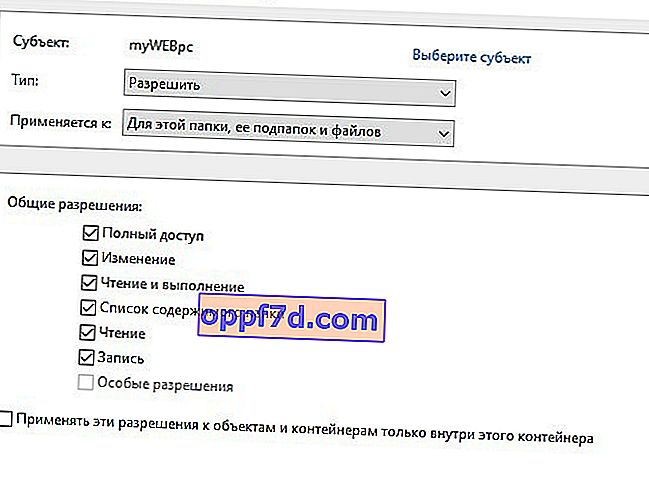Na Windows pogonu postoji mnogo mapa kojima ne možete pristupiti i izbrisati ih. Obično su to mape sustava, brisanje ili mijenjanje koje mogu dovesti do oštećenja samog sustava. Neke od ovih zaštićenih mapa mogu se izbrisati bez oštećenja sustava Windows. Mapa WindowsApps jedna je od tih. Pitate li se što je ova mapa WindowsApps? Ova mapa sadrži UWP aplikacije - to su aplikacije koje se preuzimaju iz trgovine Windows 10. UWP aplikacije mogu se instalirati ili premjestiti na bilo koji pogon u vašem sustavu. To znači da će, ako ste ikada instalirali aplikaciju na pogon koji nije Windows, ona imati mapu WindowsApps. Kada izbrišete mapu WindowsApp, dobit ćete pogrešku "pristup je odbijen". Samo trebate pristupiti ovoj mapi, što ćemo i učiniti.
Kako izbrisati mapu WindowsApps u sustavu Windows 10
Korak 1 . Prije brisanja mape WindowsApps prvo morate provjeriti da na pogonu na kojem je instalirana nijedna aplikacija nije instalirana. Idite na Options> Applications i s desne strane otvorite padajući popis Filter by i odaberite pogon koji sadrži mapu WindowsApps koju želite izbrisati. Ako su vam potrebne neke aplikacije, možete ih prenijeti na drugi pogon.
UWP aplikacije i redovite Win32 aplikacije mogu se miješati na istom popisu. Win32, to su aplikacije koje se instaliraju putem .exe (ne iz trgovine Windows 10). Ne morate deinstalirati Win32 , oni se ne instaliraju u mapu WindowsApps.
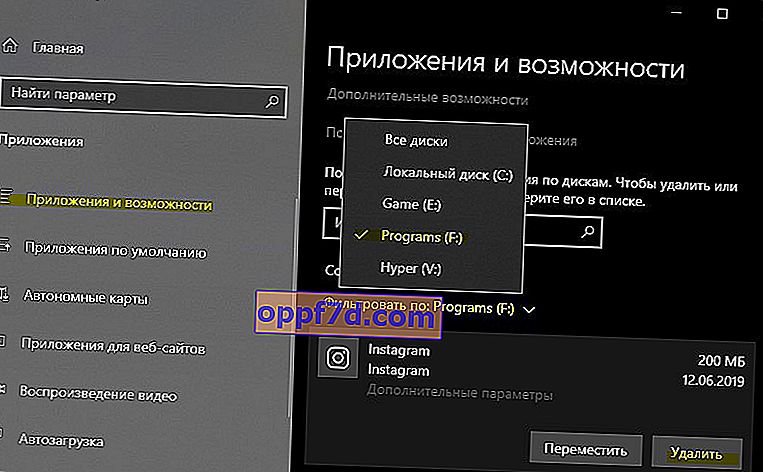
Korak 2 . Budući da je mapa WindowsApps zaštićena, morate promijeniti dopuštenja kako biste je kasnije mogli izbrisati. Idite na korijen mape WindowsApps. Desnom tipkom miša kliknite mapu i s kontekstnog izbornika odaberite Svojstva . Idite na karticu Sigurnost i kliknite Napredno .
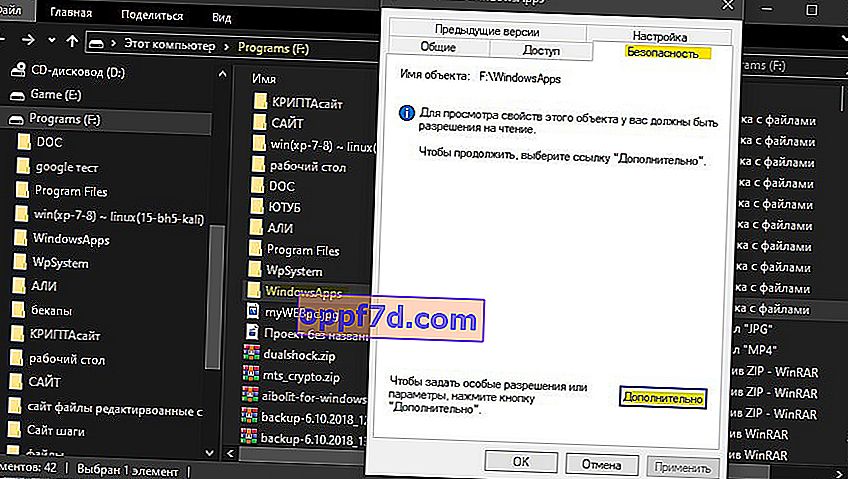
U novom prozoru kliknite " Uredi " sa štitom. Zatim u polje za unos upišite ime administratora računa i kliknite " Provjeri ime ". Ako nema pogrešaka, kliknite U redu. Ako se ne sjećate imena računa, kliknite Više > Pretraži i s popisa odaberite naziv računa. Kliknite U redu i Primijeni svugdje.
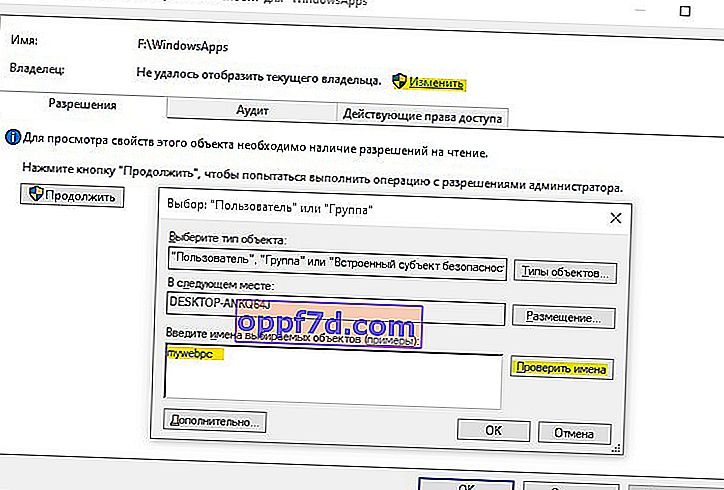
3. korak . Zatim idite u ovu mapu i izbrišite je. Trebali biste shvatiti da smo promijenili vlasnika mape. U većini slučajeva glavni je račun administrator, ali postoje trenuci kada nemate sva prava na račun. Ako niste uspjeli izbrisati mapu WindowsApps, idite na korak 4.
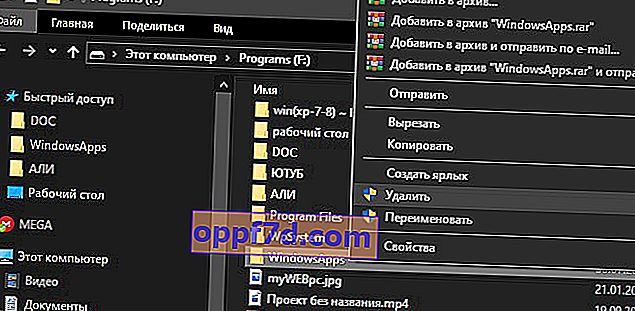
4. korak . Desnom tipkom miša pritisnite mapu natrag i odaberite "Svojstva", u novom prozoru idite na karticu "Sigurnost". Sada u nastavku imamo dva popisa. U mom slučaju, ime mog računa nije ovdje, iako sam ja vlasnik mape. Možda se vaše ime nalazi na ovom popisu, ali nema dopuštenje za potpunu kontrolu. Na ovaj popis morate dodati svoje ime i omogućiti puni pristup. Da biste to učinili, kliknite na dnu na " Advanced ".
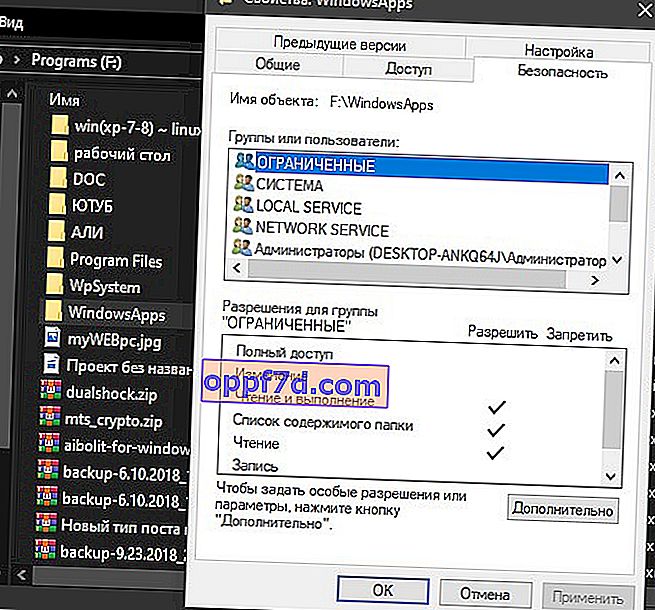
Sada dodamo ime računa na popis za ovu mapu i omogućimo dozvole.
- Kliknite ispod "Dodaj"
- Odaberite temu
- Dodatno
- traži
- S popisa odaberite naziv računa.
- Kliknite U redu.
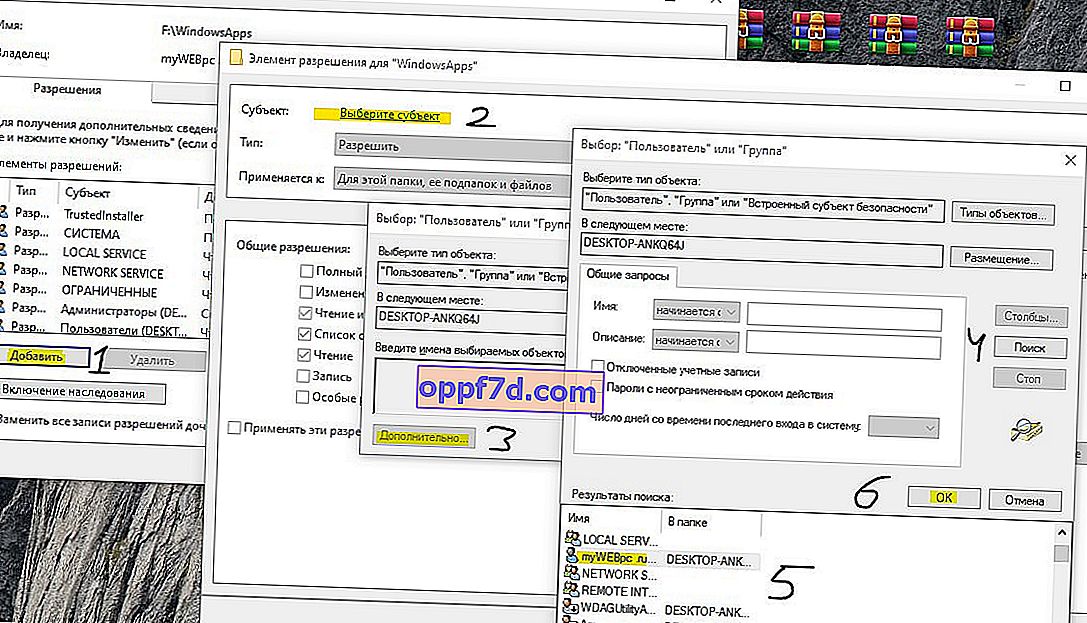
Kada pritisnete OK, ne zaboravite svugdje označiti okvire za dozvole. Zatim kliknite U redu i primijenite se. Sada biste mogli lako izbrisati mapu WindowsApps. Ako ikad ponovo instalirate ili premjestite svoju UWP aplikaciju na isti pogon, ova će se mapa ponovno stvoriti. Neće sadržavati podatke iz prethodne verzije koje ste izbrisali.