Kada gledate videozapis i pokušate povećati zvuk putem programske trake sustava Windows 10, možda ćete otkriti ikonu glasnoće. Najbolje zaobilazno rješenje kada na programskoj traci nema ikone glasnoće je povećati glasnoću pomoću gumba na tipkovnici. Pogledajmo što učiniti i kako popraviti kada je ikona glasnoće zvuka nestala s programske trake Winodws 10.
1. Provjera zaslona ikone glasnoće sustava
Otvorite " Postavke "> " Personalizacija "> " Traka zadataka "> s desne strane trebamo dvije stavke " prikazati ikone na programskoj traci " i " omogućiti ili onemogućiti ikone sustava ".

Prije svega idemo na donji parametar " omogućiti i onemogućiti ikone sustava ". Pronalazimo ikonu sustava "Glasnoća" i uključujemo je ako je isključena. Vratite se jedan korak unatrag i idite na opciju " Prikazane ikone na programskoj traci ", u kojoj omogućujemo prikaz ikone "Glasnoća" u području programske trake, ako je onemogućena.

2. Ponovno pokretanje Explorera i sistemske ladice
Ponekad je dovoljno samo ponovno pokrenuti istraživač, ali učinit ćemo to malo drugačije dodavanjem redoslijeda pokretanja postupka koji je odgovoran za sistemsku traku. Ova je metoda posebno primjenjiva ako je ikona glasnoće nestala nakon bilo kakvih ažuriranja sustava Windows 10. Pritisnite tipkovni prečac Ctrl + Shift + Esc da biste otvorili Upravitelj zadataka.
Na kartici procesa pronađite " Explorer ", kliknite ga desnom tipkom miša i odaberite " Završi zadatak ". Prečaci na radnoj površini i otvoreni prozori će nestati, nemojte se uznemiriti.

Zatim kliknite karticu " Datoteka " u gornjem lijevom kutu i odaberite " Pokreni novi zadatak ". U okvir za pretraživanje napišite systray.exe i kliknite U redu, a zatim pokrenite novi zadatak explorer.exe i kliknite U redu.
Važno: Ako ne pomogne, poništite odabir zadatka "Explorer" i pokrenite novi zadatak explorer.exe, zaobilazeći i bez pokretanja systray.exe.

3. Velika veličina prozora
Ponekad promjena veličine prozora i ostalih elemenata može uzrokovati razne greške poput ikone glasnoće koja nedostaje na programskoj traci u sustavu Windows 10. Idite na Postavke > Sustav > Zaslon > s desne strane, pronađite " Razmjeri i izgled " i postavite vrijednost na 100%. Ako je trenutno 100%, prebacite se na drugi i vratite vrijednost 100%.

4. Ikona glasnoće kroz pravila grupe
Pritisnite Win + R i upišite gpedit.msc da biste otvorili uređivač pravila grupe. U uređivaču idite na " Korisnička konfiguracija "> " Administrativni predlošci "> " Izbornik Start i traka zadataka "> s desne strane, pronađite " Ukloni ikonu kontrole glasnoće " i dvaput kliknite na nju. U novom prozoru provjerite je li postavljeno na Nije konfigurirano ili onemogućeno . Ponovo pokrenite računalo ili prijenosno računalo.

5. Pomoću registra aktivirajte ikonu glasnoće
Pritisnite tipkovnu prečac Win + R i upišite regedit da biste otvorili uređivač registra. U registru idite putem:
HKEY_CURRENT_USER\Software\Classes\Local Settings\Software\Microsoft\Windows\CurrentVersion\TrayNotify- Desnom tipkom miša kliknite TrayNotify i odaberite Export. Spremite na radnu površinu.
- Zatim uklonite IconStreams i PastIconsStream s desne strane .
Ako je nešto pošlo po zlu, napravili smo sigurnosnu kopiju registra TrayNotify koji se sprema na radnu površinu. Samo pokrenite .reg datoteku da biste vratili stare vrijednosti.

6. Provjera potrebnih usluga
Ako je ikona glasnoće nestala u sustavu Windows 10, onda je logično provjeriti usluge povezane sa zvukom. Da biste to učinili, pritisnite tipkovničku prečicu Win + R i upišite services.msc da biste otvorili usluge. Pronađite usluge opisane u nastavku i provjerite: Vrsta pokretanja je automatska , usluga je pokrenuta. Ponovo pokrenite računalo i provjerite pojavljuje li se ikona glasnoće.
- Windows Audio
- Windows Audio graditelj krajnjih točaka
Neki uređaji možda nemaju uslugu Audio Endpoint Builder. Ne paničarite, provjerite one koje imate.
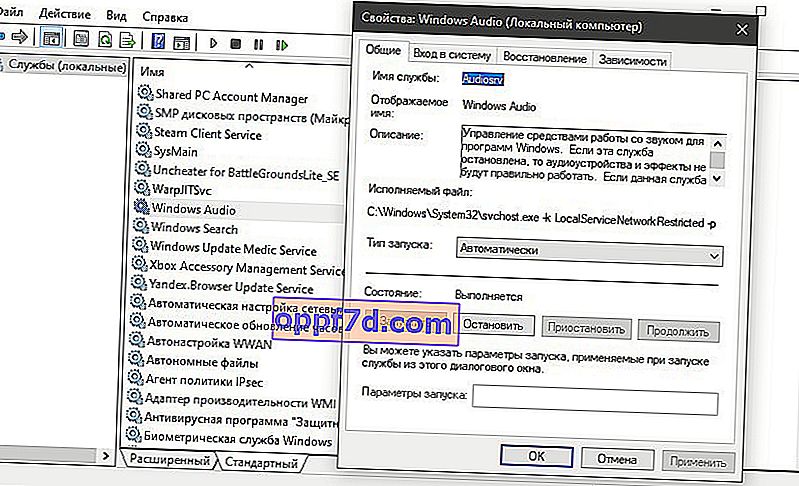
7. Ažurirajte upravljački program za zvuk
Ikona zvuka koji nedostaje možda je posljedica zastarjelih pokretača zvuka. Pritisnite Win + R na tipkovnici i upišite devmgmt.msc da biste otvorili Upravitelj uređaja. Pronađite i proširite stupac " Zvuk, igra i video uređaji ". Zatim desnom tipkom miša kliknite sve uređaje i odaberite " Ažuriraj upravljački program ".
U nekim slučajevima morate ukloniti uređaj, ponovo pokrenuti računalo i ažurirati upravljački program.

8. Dodavanje vrijednosti u registar putem CMD-a
Pokrenite naredbeni redak kao administrator i redom unesite sljedeće naredbe:
reg add "HKCU\Control Panel\Desktop" /v "HungAppTimeout" /t REG_SZ /d "10000" /freg add "HKCU\Control Panel\Desktop" /v "WaitToKillAppTimeout" /t REG_SZ /d "20000" /f

HungAppTimeout - prva naredba postavit će vrijednost u registru da odredi koliko sekundi Windows čeka prije nego što aplikacija prestane reagirati. Ukratko, ako Windows smatra da je aplikacija zamrznuta za 10 sekundi (10000), tada će biti predstavljena opcija preliminarnog isključivanja. Postavili smo je na 10.000, zadana vrijednost je 5.000.
WaitToKillAppTimeout - druga naredba postavit će vrijednost u registru kada Windows, prilikom isključivanja računala, otvori otvorenim aplikacijama 20 sekundi (20.000) za brisanje i spremanje podataka prije nego što ih ponudi da ih zatvore.
