Mnogi se korisnici pitaju zašto proces Ntoskrnl.exe (sustav) koristi toliko sistemskih resursa u sustavu Windows 10. Prije svega, pogledajmo što ova datoteka radi na vašem sustavu. Ntoskrnl.exe je izvršna datoteka za Windows NT kernel, koju možete pronaći na kartici Informacije u upravitelju zadataka. Izvršna je datoteka osnovni dio operativnog sustava i brine se o nekim važnim uslugama poput upravljanja procesima, upravljanja memorijom i hardverske virtualizacije.
Zašto Ntoskrnl.exe troši puno sistemskih resursa u sustavu Windows 10?
Ako je vaše pitanje zašto Ntoskrnl.exe koristi toliko sistemskih resursa u sustavu Windows 10, onda je odgovor jednostavan - to nije zbog vlastite greške, već stvara probleme s drugim komponentama. Izvršna datoteka uključuje upravitelj memorije, upravitelj predmemorije, izvršni direktor, sigurnosni nadzornik, jezgra, planer zadataka. Prilično je zabluda da Ntoskrnl.exe povećava upotrebu CPU-a i koristi više memorije. Da vidimo zašto.
Ntoskrnl.exe odgovoran je za komunikaciju između gore spomenutih procesa. Kada otvorite aplikaciju, ona šalje podatke o svim procesima za pokretanje, a Windows 10 počinje komprimirati podatke u memoriji, za razliku od prethodnih verzija, gdje ih je izravno zapisao na tvrdi disk. To znači da je Windows 10 sličan tehnologiji u Linuxu. Dakle, Ntoskrnl.exe ne pridonosi povećanju vaše memorije ili upotrebe procesora. Ponekad oštećena datoteka upravljačkog programa ili zlonamjerni softver započinju upisivanje podataka u raspoloživi izvršni prostor, pa Ntoskrnl.exe ima poteškoća između procesa. Prekid, sve više koristite CPU, memorija također počinje jesti više MB.
Kako popraviti veliku upotrebu memorije i procesora ntoskrnl.exe u sustavu Windows 10?
Postoje slučajevi vrlo velike upotrebe CPU-a ili memorije, a najčešći način da se to riješi je zatvaranje ili ažuriranje programa koji uzrokuju problem.
1. Pokrenite provjeru sistemskih datoteka
Za problem poput velike potrošnje resursa zbog ntoskrnl.exe u sustavu Windows 10, glavni razlog mogu biti oštećene ili nedostajuće sistemske datoteke. Pokretanje alata SFC pomoći će u ovoj situaciji.
- Otvorite naredbeni redak kao administrator i unesite naredbu sfc / scannow .
- Skeniranje i obnavljanje sistemskih datoteka može potrajati, možete popiti šalicu kave, nakon završetka postupka ponovno pokrenuti računalo.

2. Provjerite ima li neispravan upravljački program i ažurirajte ga
Neispravan upravljački program glavni je uzrok ovog problema, pa pažljivo provjerite i ažurirajte ako je potrebno.
- Pritisnite kombinaciju tipki Win + R i unesite devmgmt.msc da biste otvorili upravitelj uređaja.

- Kliknite karticu Pogled i na izborniku odaberite Prikaži skrivene uređaje .

- Proširite uređaje i provjerite ima li žutog uskličnika . Ako postoji, kliknite ga desnom tipkom miša i kliknite Ažuriraj .

3. Automatski očistite virtualnu memoriju pri svakom pokretanju
Preporuka: Stvorite točku za obnavljanje sustava prije nego što nastavite s ovom metodom.
- Pritisnite Win + R i upišite regedit da biste otvorili uređivač registra.

- U registru idite na put (možete kopirati i zalijepiti u niz) naveden u nastavku. Pronađite ClearPageFileAtShutDown s desne strane, dvaput kliknite na nju i postavite vrijednost na 1 . Ponovo pokrenite računalo ili prijenosno računalo.
HKEY_LOCAL_MACHINE \ SYSTEM \ CurrentControlSet \ Control \ Session Manager \ Upravljanje memorijom
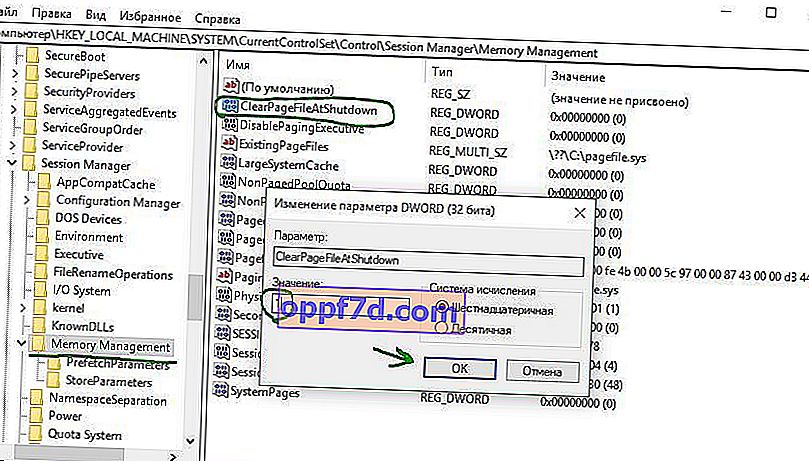
4. Ugodite Windows za bolje performanse
- Pritisnite Win + R i unesite sysdm.cpl

- Na kartici Vizualni efekti odaberite Pruži najbolju izvedbu .

