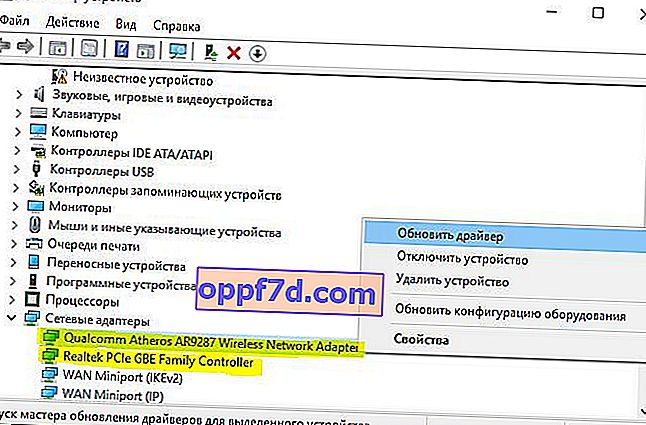Protokol dinamičke konfiguracije hosta (DHCP) - Protokol dinamičke konfiguracije hosta koristi se za automatsko dodjeljivanje jedinstvenih IP adresa računalima koja se pokušavaju povezati s mrežom. Na primjer, računalo zahtijeva IP adresu od usmjerivača, a zatim usmjerivač provjerava ima li slobodnih IP adresa i dodjeljuje ih računalu. Zatim dolazi do rukovanja s obje strane i IP adresa koristi se za pristup Internetu.
Ponekad mogu biti problemi s povezivanjem na Internet putem WiFi ili Ethernet bežičnog mrežnog adaptera putem kabela. Možete vidjeti žuti uskličnik u sistemskoj paleti na ikoni interneta i vjerojatno želite izvršiti automatsku dijagnostiku koju nudi Windows. Tijekom rješavanja problema dobit ćete poruku o pogrešci da " DHCP nije omogućen na WiFi ili Ethernet mrežnom adapteru ." Što bi mogao biti razlog ove pogreške? Kako mogu omogućiti DHCP?

Ispravite DHCP pogrešku na bežičnom mrežnom adapteru WiFi mreže | Ethernet
Pogreška " DHCP nije omogućen na mrežnom adapteru " WiFi ili Ethernet mogu nastati iz različitih razloga: morate ručno unijeti IP adresu, usluga DHCP klijenta ne radi, zastarjeli mrežni upravljački program ili usmjerivač (modem) ne rade ispravno.
Prije svega isključite usmjerivač i računalo, odspojite sve žice između njih, uključujući napajanja. Pričekajte 2 minute i ponovno uključite sve.
1. Automatsko dodjeljivanje IP adrese
Najčešći razlog kada DHCP nije omogućen na mrežnom adapteru je taj što je na adapteru postavljena određena IP adresa. Mnogi ISP-ovi prisiljavaju svoje korisnike da koriste njihove adrese, uključujući DNS.
Korak 1 . Pritisnite Win + R i upišite i upišite ncpa.cpl da biste otvorili mrežne veze.
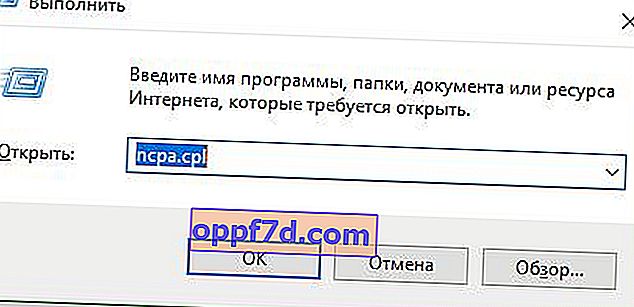
Korak 2 . Odaberite vezu s kojom imate internetsku vezu, kliknite je desnom tipkom miša i odaberite " Svojstva ". To može biti WiFi bežični ili Ethernet kabel.

3. korak . Pronađite na popisu i istaknite IP verziju (PCP / IPv4) , a zatim kliknite " Svojstva " u nastavku . U novom prozoru postavite vrijednost na " Automatski pribavi IP adresu " i " Automatski pribavi adresu DNS poslužitelja ". Kliknite U redu da biste spremili promjene i ponovo pokrenuli računalo ili prijenosno računalo.
Napomena : Slijedite sve metode u nastavku i vratite se na ovu bilješku. Pokušajte postaviti DNS 1.1.1.1 - 1.0.0.1 kao na donjoj slici.

2. Omogućavanje usluge DHCP klijenta
DHCP klijent pomaže računalu da registrira IP adrese i također ažurira DNS zapise na vašem računalu. Ako DHCP klijent sam po sebi ne radi, tada mogu postojati problemi s povezivanjem na Internet ili mrežu.
Pritisnite tipkovnu prečicu Win + R i upišite services.msc da biste otvorili usluge. Pronađite DHCP klijenta na popisu i provjerite je li trenutno pokrenut (pokrenut). Zatim dvaput kliknite na nju i u novom prozoru provjerite je li tip pokretanja "Automatski".

3. Resetirajte mrežne postavke
Ako vam gore navedene metode nisu uspjele, da bismo ispravili pogrešku kada DHCP nije omogućen na mrežnom adapteru, tada ćemo pokušati resetirati mrežne postavke. Pokrenite naredbeni redak kao administrator i redom unesite sljedeće naredbe:
ipconfig /flushdnsipconfig /renew
Po završetku postupka ponovno pokrenite računalo ili prijenosno računalo.

4. Ažurirajte upravljački program mrežnog adaptera
Zastarjeli ili netočni upravljački program mrežnog adaptera možda neće raditi ispravno. Pritisnite Win + R i devmgmt.msc da biste otvorili Upravitelj uređaja. Na popisu pronađite mrežne adaptere i proširite ih. Zatim ažurirajte svoje adaptere. Također možete otići na službeno web mjesto proizvođača i odatle preuzeti upravljački program.