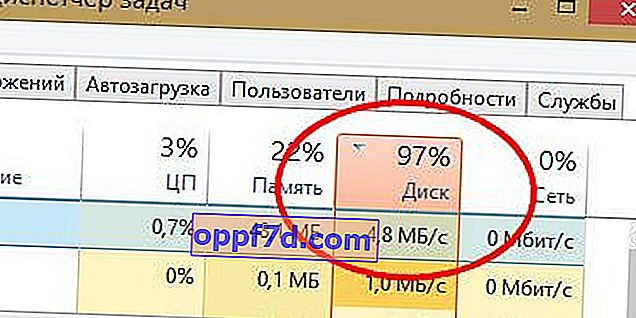Jedno od najtežih problema s Windowsom 10 / 8.1 je kada sustav prestane reagirati ili sporo reagira. Krivac za ovaj problem može biti sve, ali najčešći je razlog kada je disk 100 posto učitan u upravitelju zadataka. Mnogi su ljudi počeli obraćati pažnju na stalnu upotrebu diska nakon nadogradnje sustava Windows 7 na 8.1 i 10.
Ovaj vodič vodit će vas korak po korak kroz različita rješenja za rješavanje naznačenog problema. Mnogi forumi i web stranice spominju metode poput onemogućavanja usluga superfetch i prefetch, ali ih neću preporučiti jer te usluge nemaju smisla. Mislim, zapravo ga možete onemogućiti da biste riješili problem 100% učitavanja diska.
Ispravite problem kada se disk u sustavu Windows 10 / 8.1 učita 100 posto
Napomena: Preporučujem stvaranje točke vraćanja. I stvarajte svaki put kad poduzmete bilo koju radnju s uputama na web lokacijama i forumima.
1 . Ažuriranje prozora može rezultirati velikim iskorištenjem diska. Samo zatvorite sve programe i pričekajte da Windows instalira ažuriranja, a zatim ponovo pokrenite računalo.
2 . Pomoću upravljačke ploče deinstalirajte sve preglednike, osim EDGE i Internet Explorera. Ovo izolira problem s dodacima (proširenja preglednika). Drugi je prijedlog uklanjanje dodataka jedan po jedan iz svakog preglednika i provjeravanje je li problem s učitavanjem diska riješen. Poznato je da su Adobe Flash i Shockwave Player odgovorni za upotrebu diska. Znajući činjenicu da se preglednici mogu ponovno instalirati u nekoliko sekundi, zatim izbrišite mapu " TEMP " tako da u redak Explorer (moje računalo) upišete % Temp% . Ispraznite mapu Prefetch (prethodno dohvaćanje datoteka) ispod puta C: \ Windows... Ako mape nisu potpuno obrisane, preporučujem pokretanje u sigurnom načinu da biste ih potpuno očistili. Ponovo pokrenite sustav i pričekajte 12 minuta, ako se uzrok ukloni, možete ponovno instalirati izbrisane preglednike.
3 . Vrijedno je razmotriti utjecaj dijagnostičkog praćenja na Windows 10. Mnogi korisnici DiagTrack krive za 100% upotrebu diska. Ako ste to vidjeli u upravitelju zadataka pri korištenju učitavanja diska, onemogućite ga. Pokrenite Command Prompt kao administrator i unesite naredbe tamo jednu po jednu:
sc config "DiagTrack" start= disabledsc stop "DiagTrack"
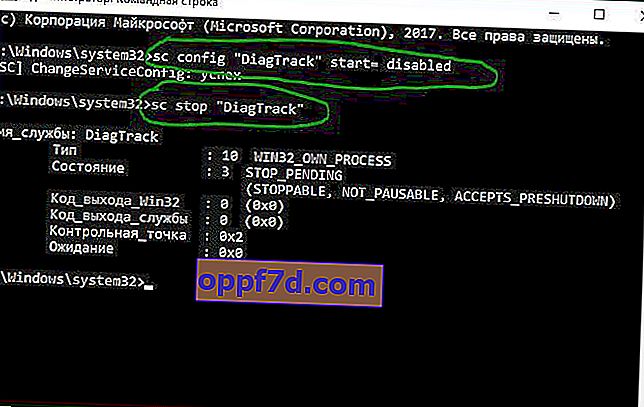
4 . Pokrenite naredbeni redak kao administrator. U okvir za pretraživanje upišite "cmd" i kliknite administratoru desnom tipkom miša kao administrator. U CMD unesite sljedeću naredbu chkdsk . Ova naredba će popraviti pogreške na disku.

Ako to ne pomogne, pokrenut ćemo ovaj postupak s poboljšanim funkcijama. Upišite sljedeću naredbu i pritisnite Enter:
chkdsk.exe /f /r
5 . Otvorite Windows Defender i onemogućite zaštitu u oblaku i pogledajte disk za pokretanje.
6 . Indeks Windows pretraživača jedan je postupak koji bi mogao biti krivac za vaš 100-postotni problem upotrebe diska. Ako ne koristite Windows pretraživanje, možete onemogućiti Windows pretraživanje i provjeriti je li problem riješen.
7 . Onemogućite Print Manager , koji zauzvrat radi za sve korisnike odjednom. Pritisnite tipkovnu prečicu Win + R i upišite services.msc . Nakon toga će vaš pisač prestati raditi. Ali barem možete provjeriti razlog za to ili ne. Ako je razlog u ovoj točki, pokušajte spojiti drugi pisač ili ažurirajte upravljački program.
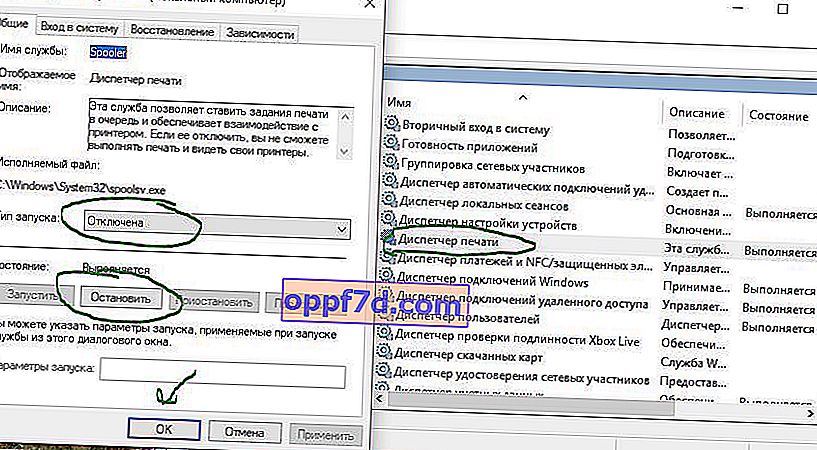
8 . Prilagođavanje vizualnih efekata pomoći će vam da smanjite upotrebu diska.
9 . Ažurirajte upravljačke programe na najnovije verzije.
10 . Otvorite naredbeni redak i unesite sfc / scannow da provjerite integritet sistemskih datoteka.

11 . Otvorite naredbeni redak, upišite sljedeću naredbu i pritisnite Enter da biste pokrenuli alat za rješavanje problema s izvedbom.
msdt.exe /id PerformanceDiagnostic
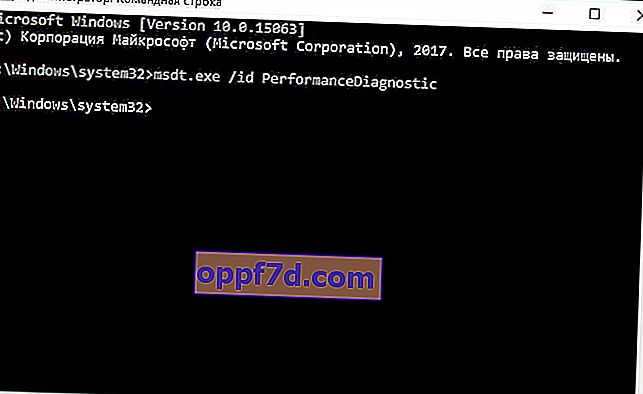
12 . Virtualna memorija kombinacija je RAM-a i prostora na disku i može uzrokovati prekomjerno korištenje vašeg diska. Ako nema dovoljno RAM-a za dovršenje zadatka, disk se koristi za dopunu RAM-a. Podaci premješteni na disk vraćaju se u RAM. Pokušajte prilagoditi swap datoteku i igrati se s veličinama. Postavite datoteku straničenja na 1,5 puta veću veličinu instalirane RAM memorije na računalu i provjerite, ako to ne pomogne, pogledajte optimalniju postavku datoteke straničenja.
13 . Ako sve drugo zakaže, možete resetirati prozore. Možete napraviti sigurnosnu kopiju sustava da biste se kasnije vratili.
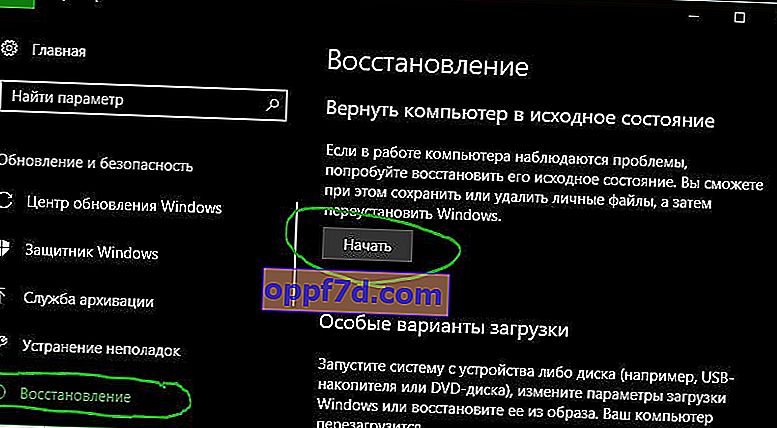
14 . Standardni načini napajanja skloniji su 100% upotrebi diska, ali prelazak na visoke performanse često rješava problem. Pritisnite Win + X i odaberite " Upravljanje napajanjem ", a zatim kliknite " Napredne mogućnosti napajanja " i omogućite " Visoke performanse ".
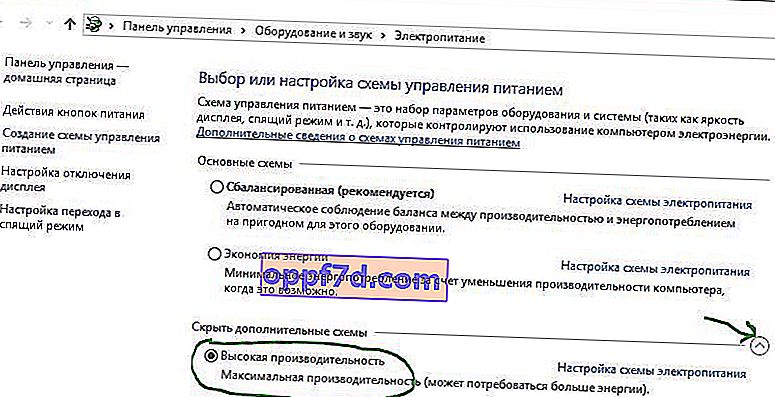
15 . Disk se može učitati na 100 posto zbog defragmentacije koja je konfigurirana prema rasporedu. Potražite Windows " planer zadataka " i pokrenite aplikaciju. Onemogućite sve planirane zadatke defragmentacije diska.
16 . Inače, ako Upravitelj zadataka pokazuje 100% upotrebu diska na uređajima sa sustavom Windows 10 s omogućenim načinom prekida i porukom upozorenja (MSI), pogledajte članak podrške.
Savjet : Nošenje diska glavni je krivac za smrzavanje i utovar ispod 100%. Ako je vaš disk već star 7 godina, najvjerojatnije će ga trebati zamijeniti.