Od izdavanja prvog ažuriranja za Windows 10, Microsoft je počeo vrlo intenzivno podržavati operativni sustav. Objavljivanje dvije zakrpe svakog mjeseca za ažuriranje. Jedna zakrpa za sigurnost, druga za održavanje sustava (ispravljanje programskih pogrešaka, kašnjenja, poboljšanja sučelja, dizajn itd.). Međutim, mnogi korisnici moraju rješavati probleme svaki mjesec prilikom instaliranja ažuriranja za Windows 10. Nakon određenog vremena zbog pritužbi korisnika, Microsoft je objavio alat koji ispravlja velik broj pogrešaka prilikom instaliranja ažuriranja u sustavu Windows 10/8. U ažuriranju sustava Windows moći ćete popraviti uobičajene kodove pogrešaka: 0x80073712, 0x800705B4, 0x80004005, 0x8024402F, 0x80070002, 0x80070643, 0x80070003, 0x8024200B, 0x80070422, 0x80070020.Analizirat ćemo više metoda od Microsoftovog alata i riješiti mnoge pogreške prilikom ažuriranja ili instaliranja ažuriranja za Windows 10.
Kako ispraviti pogreške u ažuriranju sustava Windows 10
Počnimo s ugrađenom opcijom za ispravljanje pogrešaka tijekom ažuriranja. Da biste to učinili, idite na Postavke > Ažuriranje i sigurnost > Rješavanje problema > Windows Update i kliknite Pokreni alat za rješavanje problema .

Alat za rješavanje problema s ažuriranjem sustava Windows 10
Microsoft je objavio alat za rješavanje pogrešaka prilikom ažuriranja sustava Windows 10, Windows 8.1 i Windows 7. Prikupio sam sve popularne uslužne programe od Microsofta za rješavanje problema sa sustavom. Samo slijedite vezu i preuzmite ili slijedite korake u nastavku.
- Idite na Microsoftovo web mjesto i preuzmite dijagnostički program.
- Odaberite verziju sustava i preuzmite alat za rješavanje problema sa servisa Windows Update .
- Za ostale verzije sustava Windows 8.1, Windows 7, slijedite korake na web mjestu, provjerite stavke i tada ćete riješiti mnoge probleme povezane s mrežnim ažuriranjem.

Vraćanje predmemorije ažuriranja u sustavu Windows 10
Ponekad se dogodi da predmemorija ažuriranja u sustavu Windows 10 može biti oštećena, što uzrokuje hrpu pogrešaka s različitim kodovima. Ova metoda posebno pomaže kada se pogreška ažuriranja funkcije u sustavu Windows 10.
- Pokrenite naredbeni redak kao administrator. (pogledajte dolje kako započeti).
- Kopirajte naredbe u nastavku, zalijepite ih sve odjednom u "naredbeni redak" i pritisnite Enter.
net stop wuauserv
net stop cryptSvc
net stop bits
net stop msiserver
ren C:\Windows\SoftwareDistribution SoftwareDistribution.old
ren C:\Windows\System32\catroot2 catroot2.old
net start wuauserv
net start cryptSvc
net start bits
net start msiserver pause
Ako se proces zaustavi na pauzi mrežnog pokretanja mreže , pritisnite Enter . Nakon uspješne operacije zatvorite Command Prompt, otvorite Options> Update & Security i kliknite Check for Updates .

Ispravite pogreške prilikom ažuriranja sustava Windows 10 pomoću DISM-a
Ispravit ćemo ga pomoću naredbenog retka i parametra DISM. Otvorite naredbeni redak kao administrator.

U redak redom unesite ili kopirajte sljedeće naredbe:
DISM.exe /Online /Cleanup-image /RestorehealthDISM.exe /Online /Cleanup-Image /RestoreHealth /Source:C:\RepairSource\Windows /LimitAccesssfc /scannow
Pričekajte nakon svake naredbe 100% rezultata i ne isključujte Internet i računalo s mreže.

Zaustavljanje i pokretanje usluga ispravit će pogreške u ažuriranju sustava Windows 10
Iz jednog od uobičajenih razloga zbog kojih Windows ne može ažurirati ili instalirati ažuriranja, možda postoje drugi programski procesi koji blokiraju usluge. Možete pokušati ponovno pokrenuti računalo i osloboditi neke procese. Ako ne pomogne, analizirat ćemo metodu pomoću naredbe BITS , zaustaviti i ponovo pokrenuti usluge povezane s centrom za ažuriranje sustava Windows. Otvorite naredbeni redak kao administrator i redom unesite sljedeće naredbe:
Usluge zaustavljanja:
net stop bitsnet stop wuauservnet stop appidsvcnet stop cryptsvc
Usluge pokretanja:
net start bitsnet start wuauservnet start appidsvcnet start cryptsvc

Prazna mapa SoftwareDistribution u sustavu Windows 10
Problem se ponekad krije u mapi SoftwareDistribution u kojoj su pohranjene same datoteke za ažuriranje sustava Windows. Kada sustav preuzme ažuriranja, ona se pohranjuju u tu mapu. Nakon uspješne instalacije ažuriranja, WUAgent briše sav stari sadržaj iz ove mape, ali ponekad ti procesi ne uspiju i mapa ostaje s različitim datotekama. Ručno ćemo očistiti mapu SoftwareDistribution kako ne bi bilo padova i pogrešaka prilikom instaliranja ažuriranja sustava Windows. Otvorite naredbeni redak kao administrator i unesite sljedeće naredbe:
net stop wuauservnet stop bits

Idemo sada u samu mapu i izbrišimo sav sadržaj u njoj. Na računalu dođite do C: \ Windows \ SoftwareDistribution i izbrišite sve datoteke u ovoj mapi. Ako se datoteke iz nekog razloga ne izbrišu, pokušajte ponovno pokrenuti računalo ili se bolje pokrenuti u sigurnom načinu i ponoviti gore navedene korake. Nakon brisanja datoteka, problemi bi trebali nestati, ali kao što se sjećamo, zaustavili smo dvije usluge ažuriranja i WUAgent, a sada ćemo ih ponovo pokrenuti. Otvorite CMD i unesite sljedeće naredbe:
net start wuauservnet start bits
Resetirajte i vratite mačku catroot2
Catroot i catroot2 su mape operativnog sustava Windows potrebne za postupak ažuriranja sustava Windows. Kada pokrenete Windows Update, mapa catroot2 pohranjuje potpise Windows Update i pomaže vam da ga instalirate. Resetiranje i vraćanje mape catroot2 rješava mnoge pogreške prilikom ažuriranja ili instaliranja ažuriranja sustava Windows 10. Da biste resetirali mapu catroot2, pokrenite naredbeni redak kao administrator i upišite sljedeće naredbe, pritiskajući enter nakon svake:
net stop cryptsvcmd %systemroot%\system32\catroot2.oldxcopy %systemroot%\system32\catroot2 %systemroot%\system32\catroot2.old /s
Sada izbrišite cijeli sadržaj mape catroot2 duž putanje C: \ Windows \ System32 \ catroot2
Nakon deinstalacije unesite naredbu net start cryptsvc.
Ako ponovo pokrenete Windows Update, mapa direktorija će se resetirati.
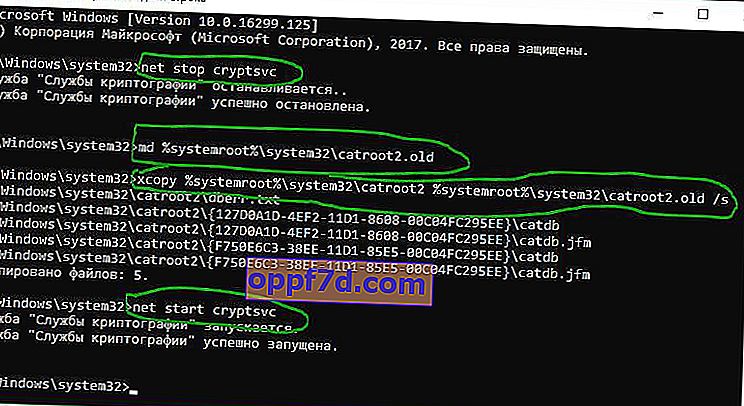
Ne brišite i ne preimenujte mapu Catroot . Mapa Catroot2 automatski se ponovno kreira u sustavu Windows, ali mapa Catroot ne stvara se ako se preimenuje. Ako ustanovite da mačka catroot ili catroot2 nedostaje ili nije ponovno stvorena ako ste je slučajno izbrisali, možete stvoriti novu mapu s tim imenom u mapi System32, ponovo pokrenuti računalo i pokrenuti Windows Update.
